
Використання Apple Intelligence у Фотографіях на Mac
Apple Intelligence* дає змогу знаходити майже будь-що у знятих вами фото і відео. Ви також можете зосередитися на найважливіших частинах фото, вилучивши відволікаючі об’єкти.
Примітка. Функції Apple Intelligence доступні в macOS 15.1 та новіших на моделях Mac з M1 і новіших. Щоб дізнатися, чи доступні функції Apple Intelligence для вашого пристрою та мови, перегляньте статтю служби підтримки Apple Вимоги Apple Intelligence.

Пошук конкретних фото і відео за допомогою Apple Intelligence
З Apple Intelligence стало ще простіше шукати конкретне фото або ключовий момент у відео: просто опишіть, що ви шукаєте.
Перейдіть до програми «Фотографії»
 на своєму Mac.
на своєму Mac.Клацніть поле пошуку на панелі інструментів.
Порада. Натисніть клавіші Command+F, щоб швидко активувати поле для пошуку.
Введіть опис у поле пошуку природньою мовою, наприклад: «Maya skateboarding in a tie-dye shirt» або «Sadie cartwheeling on the grass».
Примітка. Додаткову інформацію про називання людей і тварин у фотографіях дивіться в розділі Пошук і називання фотографій із людьми й тваринами.
Виконайте будь-яку з наведених нижче дій:
Переглянути всі колекції. Клацніть «Показати все», щоб переглянути всі колекції у результатах.
Фільтрувати результати. Клацніть спливне меню «Фільтр» і оберіть «Улюблені», «Редаговані», «Фотографії», «Відео», «Знімки екрана» або ключове слово.
Переглянути фото. Двічі клацніть фото, щоб переглянути його, а тоді натискайте клавіші зі стрілками, щоб побачити інші фото з результатів.
Вибрати результати пошуку. Клацніть фото або натисніть клавішу Command під час клацання, щоб вибрати декілька фото, тоді їх можна поширити або додати до альбому.
Вилучення відволікаючих елементів з фото
Ви можете використовувати інструмент «Гумка» для вилучення відволікаючих об’єктів з тла фотографії.
Примітка. Інструмент «Гумка» доступний в macOS 15.1 і новіших на моделях Mac з M1 і новіших для більшості мов і регіонів.
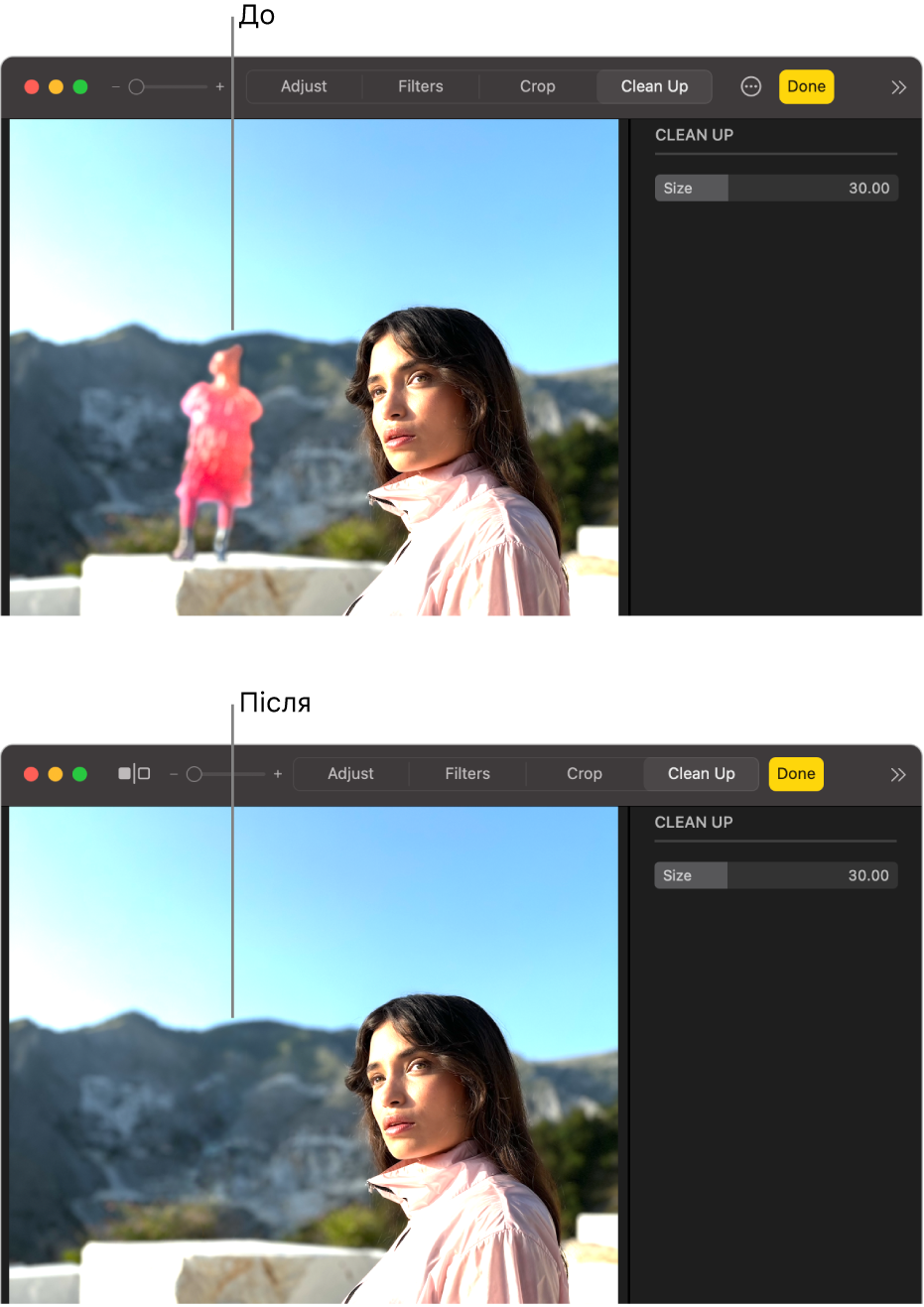
Перейдіть до програми «Фотографії»
 на своєму Mac.
на своєму Mac.Двічі клацніть фото, а потім клацніть «Редагувати» і «Гумка» на панелі інструментів.
Примітка. Після того, як ви клацнете «Гумка», деякі елементи можуть виділитися автоматично, то ж ви можете просто клацнути, щоб швидко їх прибрати.
Перетягніть повзунок «Розмір», щоб вибрати розмір пензлика.
Клацніть, виберіть пензлем чи обведіть елемент, який потрібно вилучити.
Щоб збільшити або зменшити фото, перетягуйте повзунок масштабування або зводьте чи розводьте пальці на трекпеді. Ви можете перетягти масштабоване зображення, щоб змінити його позицію.
Примітка. Якщо провести пензлем по обличчю людини, обличчя може стати розмитим з ефектом пікселювання.
По завершенні натисніть «Готово».