
Збільшення вмісту екрана на Mac
Ви можете наближувати вміст екрана свого Mac. Налаштуйте, яку частину екрану масштабувати, де має з’явитися область масштабування тощо.
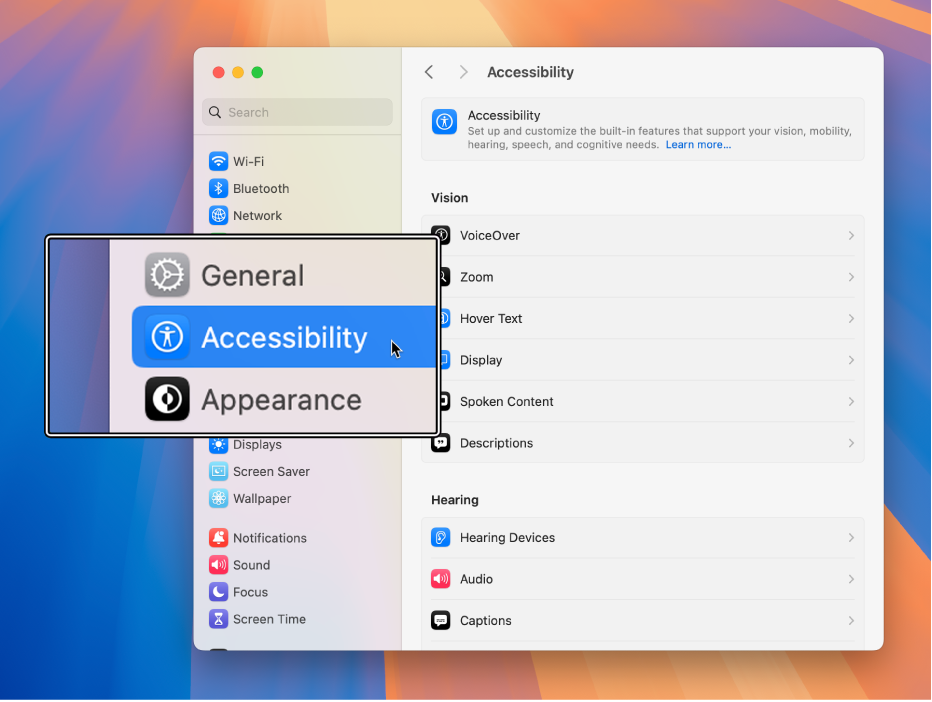
Порада. Ви також можете наближувати вміст екрана, використовувати нижчу роздільність, щоб усе здавалося більшим, тощо. Докладніше в статті Збільшення вмісту екрана на Mac.
Збільшувати комбінаціями клавіш
Можна збільшувати і зменшувати зображення натисканням клавіш на клавіатурі.
Оберіть меню Apple

 на бічній панелі, а потім клацніть «Масштаб». (Імовірно, потрібно буде прокрутити вниз).
на бічній панелі, а потім клацніть «Масштаб». (Імовірно, потрібно буде прокрутити вниз).Увімкніть опцію «Масштабувати комбінаціями клавіш».
Виконайте будь-яку з наведених нижче дій.
Наближення. Натисніть Option-Command-дорівнює (=).
Віддалення. Натисніть Option-Command-мінус (-).
Швидке перемикання між наближеним і віддаленим. Натисніть Option-Command-8.
Масштабування прокручуванням
Можна збільшувати і зменшувати зображення натисканням клавіш на клавіатурі і прокручуванням мишкою або на трекпеді.
На комп’ютері Mac оберіть меню Apple

 на бічній панелі, а потім клацніть «Масштабувати». (Імовірно, потрібно буде прокрутити вниз).
на бічній панелі, а потім клацніть «Масштабувати». (Імовірно, потрібно буде прокрутити вниз).Увімкніть опцію «Масштабувати жестами прокручування з клавішами-модифікаторами».
Клацніть спливне меню «Клавіші-модифікатори для прокручування», а тоді виберіть клавішу-модифікатор (Control, Option або Command).
Щоб масштабувати, натисніть і утримуйте визначену клавішу-модифікатор і виконуйте прокручування на трекпеді чи миші.
Масштабування торканням
Можна збільшувати і зменшувати зображення торкнувши трекпед.
На комп’ютері Mac оберіть меню Apple

 на бічній панелі, а потім клацніть «Масштабувати». (Імовірно, потрібно буде прокрутити вниз).
на бічній панелі, а потім клацніть «Масштабувати». (Імовірно, потрібно буде прокрутити вниз).Увімкніть опцію «Масштабувати жестом трекпеда».
Виконайте будь-яку з наведених нижче дій.
Швидке перемикання між наближеним і віддаленим. Двічі торкніть трекпед трьома пальцями.
Поступове збільшення та зменшення. Двічі торкніть трекпед трьома пальцями і потягніть.
Змінення стилю, розміру і розташування області масштабування
Можна налаштувати, яку частину екрана потрібно масштабувати, і де відображатиметься масштабована область.
На комп’ютері Mac оберіть меню Apple

 на бічній панелі, а потім клацніть «Масштабувати». (Імовірно, потрібно буде прокрутити вниз).
на бічній панелі, а потім клацніть «Масштабувати». (Імовірно, потрібно буде прокрутити вниз).Клацніть спливне меню «Стиль масштабування», а потім виберіть, як відображати масштабовану область на екрані:
На весь екран. Масштабована область займає весь екран.
Якщо ви використовуєте кілька дисплеїв, можна масштабувати зображення на кожному дисплеї окремо, не впливаючи на масштабування на інших. Щоб показати масштабовану версію вмісту одного дисплея на іншому, клацніть «Обрати дисплей», а тоді оберіть другий дисплей.
Розділений екран. Масштабована область відображається біля одного краю екрана.
Кадр у кадрі. Масштабована область відображається у рамці навколо розташування вказівника.
Якщо використано масштабування «розділений екран» або «кадр у кадрі», можна змінити розмір і розташування вікна збільшення. Клацніть «Розмір і розташування» та виконайте одну з наведених нижче дій:
Розділений екран. Перетягніть смугу роздільника, щоб змінити розмір вікна масштабування. Щоб змінити розташування вікна, перетягніть його до іншого краю екрана. Після завершення натисніть «OK».
Зображення в зображенні. Потягніть будь-який край або кут вікна масштабування, щоб змінити його розмір. Щоби змінити розташування вікна, перетягніть його на нове місце. Після завершення натисніть «OK».
Щоб налаштувати додаткові опції вибраного стилю масштабування, клацніть «Експертні». Докладніше в статті Змінення експертних параметрів «Збільшення» для доступності.
Ви можете використовувати Спрощення, щоб швидко збільшувати і зменшувати вміст екрану.
Порада. Можна швидко збільшувати та зменшувати зображення, вебсторінки та PDF-файли жестами зведення пальців або торканням миші чи трекпеда. Перегляньте статтю служби підтримки Apple про використання жестів Multi-Touch на Маc.