
Використання камери на Mac
Багато комп’ютерів Mac постачаються з вбудованою камерою, яку розміщено біля верхнього краю екрана. Камера автоматично вмикається, коли ви відкриваєте програму, як-от FaceTime чи Photo Booth, або використовуєте функцію на кшталт маркування чи керування головою, для яких потрібна камера. Світіння зеленого індикатора поруч із камерою вказує на те, що вона ввімкнена. Камера вимикається, коли ви закриваєте або завершуєте всі програми чи функції, які використовують камеру.
Ви можете визначати, які програми зможуть використовувати камеру на вашому комп’ютері Mac. Перегляньте розділ Керування доступом до камери.
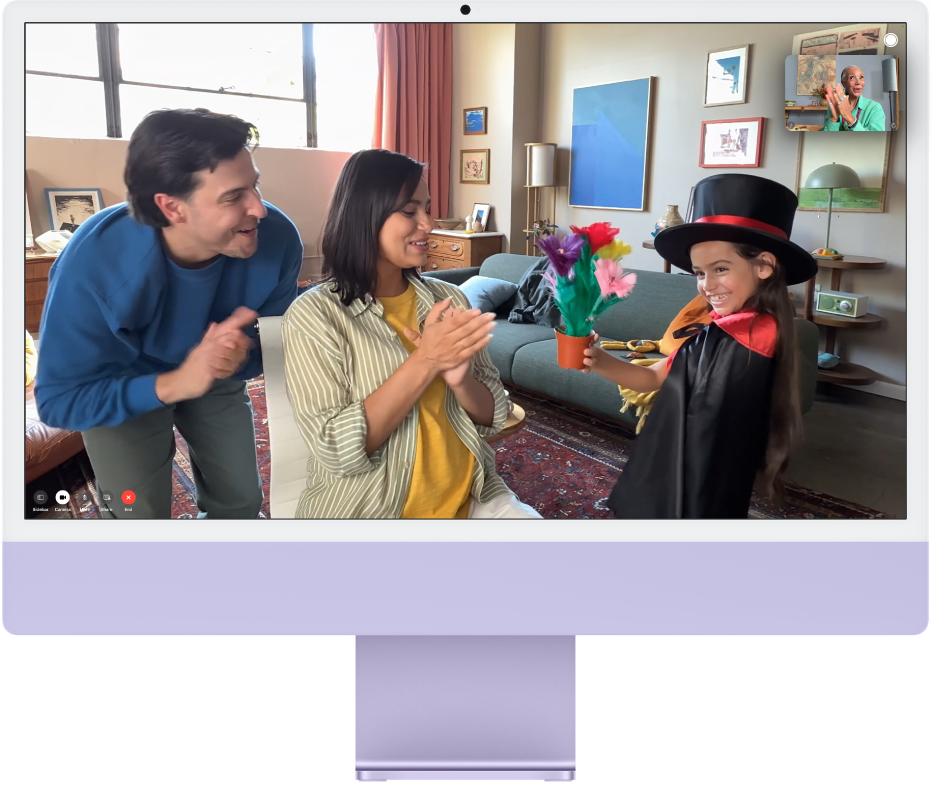
Створення фотографій чи відеозаписів
Щоб зробити фото або відео із собою, перегляньте статтю про фотографування та відеозаписи у Photo Booth.
Щоб зробити фото або відео свого екрана, Перегляньте Екранні знімки або записи екрана.
Використання відеоефектів
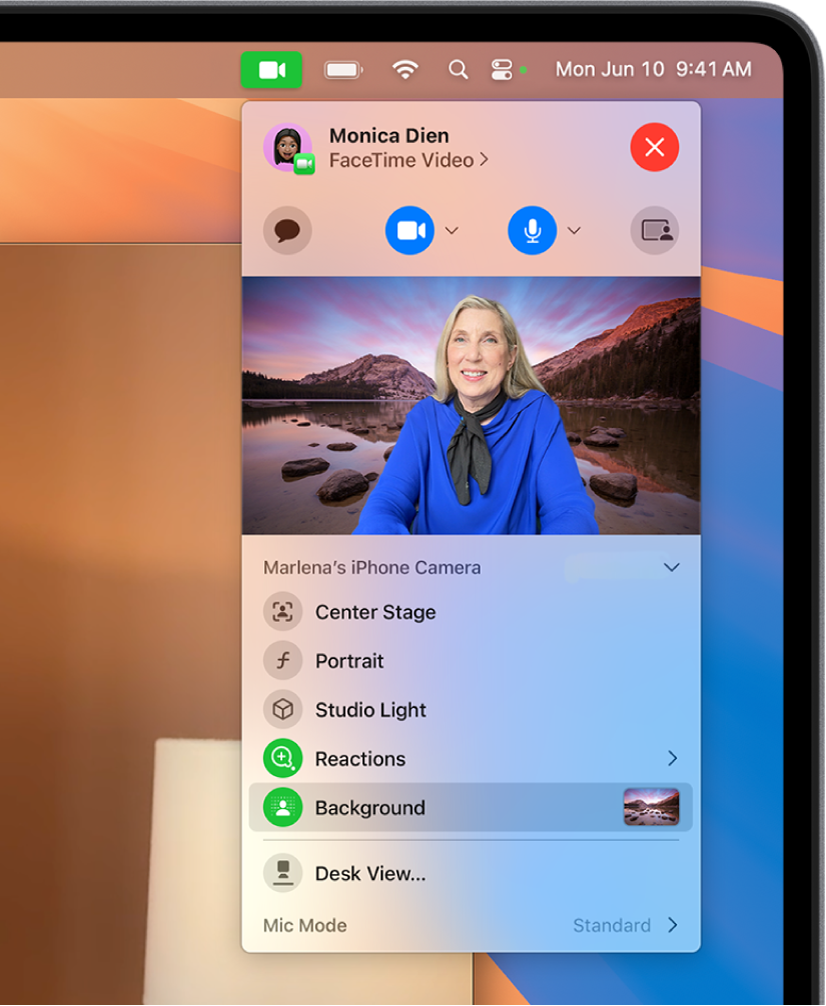
Перейдіть до програми для запису відео, як-от FaceTime.
Клацніть
 на смузі меню , а тоді клацніть будь-яку з наведених нижче опцій.
на смузі меню , а тоді клацніть будь-яку з наведених нижче опцій.Центральна сцена. Допомагає утримувати вас і інших осіб у центрі кадру. Якщо ви використовуєте iPhone як вебкамеру, ви можете обрати основну або надширококутну. (Функція «Центрування в кадрі» доступна на Apple Studio Display, комп’ютерах Mac з камерою 12MP Center Stage або в режимі неперервної роботи з камерою на iPhone 11 чи новіших).
Портретний режим. Автоматично розмиває фон і робить візуальний акцент на вас. (Функція доступна на комп’ютерах Mac із Apple silicon, або в режимі неперервної роботи з камерою на iPhone XR чи новіших). Клацніть
 поруч з елементом «Портрет», щоб за допомогою повзунка відрегулювати розмиття тла.
поруч з елементом «Портрет», щоб за допомогою повзунка відрегулювати розмиття тла.Студійне світло. Затемняє тло і підсвічує ваше обличчя. (Функція «Студійне освітлення» доступна на комп’ютерах Mac із Apple silicon, або в режимі неперервної роботи з камерою на iPhone 12 чи новіших моделях). Клацніть
 поруч з елементом «Студійне освітлення», щоб за допомогою повзунка відрегулювати інтенсивність освітлення.
поруч з елементом «Студійне освітлення», щоб за допомогою повзунка відрегулювати інтенсивність освітлення.Тло. Містить опції тла, яке можна використовувати під час відеовикликів. Клацніть
 поруч з елементом «Тло», щоб вибрати фон для камери. Виберіть колірний градієнт і шпалери або додайте своє фото.
поруч з елементом «Тло», щоб вибрати фон для камери. Виберіть колірний градієнт і шпалери або додайте своє фото.Реакції. Додавайте реакції з сердечками, феєрверками тощо. Перегляньте статтю Додавання реакцій
Вид на стіл. Показуйте одночасно своє обличчя та вид зверху на свій стіл. (Функція «Вид на стіл» доступна на компʼютерах Mac із камерою 12MP Center Stage або якщо на iPhone 11 або новіших використовується функція неперервної роботи з камерою.) Перегляньте розділ про використання режиму «Вид на стіл».
Ручне кадрування відео
Ви можете відрегулювати кадрування відео, якщо ви використовуєте ширококутну камеру (як-от камера 12MP Center Stage)і функцію «Центрування в кадрі» вимкнено.
Перейдіть до програми для запису відео, як-от FaceTime.
Якщо ви використовуєте iPhone як вебкамеру, приєднайте iPhone до Mac за допомогою стійки.
Клацніть
 на смузі меню, вимкніть «Центрування в кадрі», утримуйте вказівник на передогляді, а тоді виконайте будь-яку з наведених нижче дій:
на смузі меню, вимкніть «Центрування в кадрі», утримуйте вказівник на передогляді, а тоді виконайте будь-яку з наведених нижче дій:Масштабування. Перемикайтеся між масштабом 0,5x і 1x, щоб швидко наблизити або віддалити зображення (залежно від моделі). Для більш точного масштабування торкніть і утримуйте елементи керування масштабуванням, а тоді перетягніть повзунок вліво або вправо.
Панорамування. Клацніть і потягніть курсор у вікні перегляду, щоб відрегулювати, що саме показувати на відео.
На центр. Клацніть кнопку «На центр», щоб автоматично виявити ваше обличчя і помістити його в центр кадру.
Скинути кадрування. Клацніть кнопку 0,5x або 1x в перегляді.
Покращення якості зображення
Почистьте камеру: протріть камеру м’якою безворсовою ганчіркою.
Відкоригуйте освітлення: переконайтеся, що сцена добре освітлена спереду, а позаду вас немає яскравого світла (наприклад, не знімайте в напрямку вікна).
Покращте з’єднання Wi-Fi: перемістіться ближче до свого маршрутизатора Wi-Fi і переконайтеся, що жоден об’єкт не перешкоджає сигналу, наприклад стіни.
Змініть параметри програми: у деяких програмах можна коригувати якість зйомки. Перевірте параметри програми та відкоригуйте їх за потреби.
Щоб отримати додаткову інформацію, перегляньте статтю служби підтримки Apple про те, що робити, якщо вбудована камера Mac не працює.
Щоб дізнатися більше про використання камери з певними програмами, перегляньте посібник користувача FaceTime, посібник користувача Повідомлень та посібник користувача Photo Booth.