
Використання Пульта перемикачів на комп’ютері Mac
За допомогою Пульта перемикачів ви зможете використовувати адаптивний пристрій (наприклад, перемикач або джойстик), щоб вводити текст, взаємодіяти з елементами на екрані й керувати комп’ютером Mac. Використовуйте елементи керування на головній панелі Пульта перемикачів для сканування панелі або інтерфейсу користувача та очікування на натискання перемикача, який призначено для вибору елемента або виконання дії.
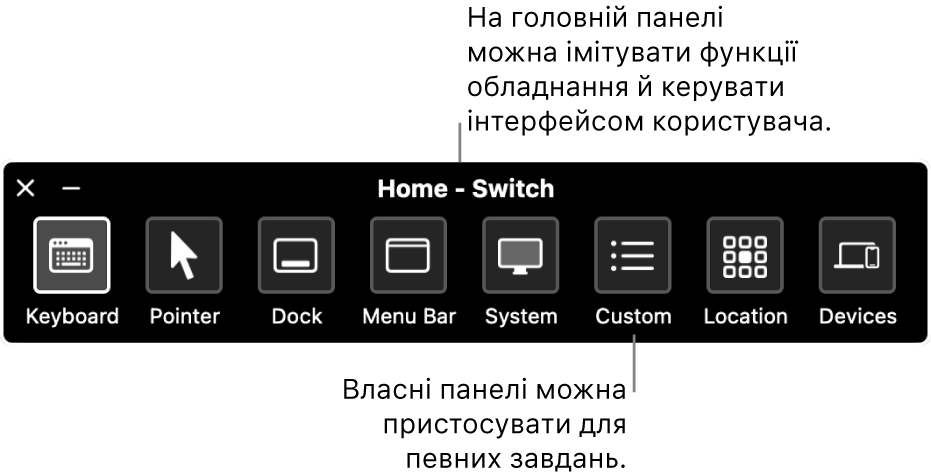
Увімкнення Пульта перемикачів
На своєму Mac оберіть меню Apple

 на бічній панелі, а потім клацніть «Пульт перемикачів» праворуч. (Імовірно, потрібно буде прокрутити вниз.)
на бічній панелі, а потім клацніть «Пульт перемикачів» праворуч. (Імовірно, потрібно буде прокрутити вниз.)Увімкнення Пульта перемикачів.
Головна панель Пульта перемикачів з’явиться на робочому столі.
Зазвичай панель Пульта перемикачів використовує білий текст на чорному тлі. Якщо ви віддаєте перевагу темному тексту на світлому тлі, оберіть світлий вигляд у параметрах Пульта перемикачів.
Налаштування перемикачів
За допомогою параметрів Пульта перемикачів на Mac можна налаштувати адаптивні перемикачі, які виконуватимуть дії під час натискання. Також можна вибирати іншу дію для наявного перемикача.
На своєму Mac оберіть меню Apple

 на бічній панелі, а потім клацніть «Пульт перемикачів» праворуч. (Імовірно, потрібно буде прокрутити вниз.)
на бічній панелі, а потім клацніть «Пульт перемикачів» праворуч. (Імовірно, потрібно буде прокрутити вниз.)Прокрутіть униз до пункту «Перемикачі» та виконайте потрібну дію.
Додавання перемикача. Клацніть
 , а потім натисніть свій адаптивний перемикач. Введіть назву, а потім виберіть дію, наприклад «Зупинити пошук». Щоб задати запуск скрипту або відкриття програми для перемикача, натисніть «Власний», а потім виберіть скрипт або програму.
, а потім натисніть свій адаптивний перемикач. Введіть назву, а потім виберіть дію, наприклад «Зупинити пошук». Щоб задати запуск скрипту або відкриття програми для перемикача, натисніть «Власний», а потім виберіть скрипт або програму.Видалення перемикача. Виберіть перемикач у списку і клацніть
 .
.Змінення перемикача. Виберіть перемикач у списку, клацніть
 , а потім змініть назву або дію. Щоб скористатися іншим перемикачем для дії, натисніть «Перепризначити».
, а потім змініть назву або дію. Щоб скористатися іншим перемикачем для дії, натисніть «Перепризначити».
Використання головної панелі
Коли ви користуєтеся пультом перемикачів на Mac, на вашому робочому столі відображається панель «Початок». Панель «Початок» містить такі елементи:
Клавіатура. Відображення стандартної клавіатури. Введіть текст у документ або поле, просканувавши клавіатуру на панелі, відкривши групу клавіш і вибравши потрібну. Стежте за групою вздовж нижнього краю клавіатури; вона містить запропоновані слова, які підібрано на основі раніше введених слів. Це допомагає заощаджувати час на введення за рахунок вибору з-поміж запропонованих слів.
Указівник. Кнопки для переміщення і натискання в позиції вказівника. Щоб перемістити вказівник до місця на екрані, виберіть «Перемістити»; щоб автоматично клацнути, коли вказівник буде в потрібному місці, виберіть «Перемістити й натиснути».
Для обох опцій — «Перемістити» і «Перемістити й натиснути» вертикальна синя лінія починає ковзати екраном. Якщо натиснути перемикач «Вибрати елемент», лінія зупиниться, а горизонтальна синя лінія почне рухатись уздовж екрана. Вказівник зупиниться на перетині двох синіх ліній. Якщо використовувати режим «Перемістити й натиснути», елемент на перетині двох синіх ліній буде вибрано.
Щоб отримати ще вищу точність, для параметра «Точність вказівника» у параметрах Пульта перемикачів задайте значення «Висока». Після того як перша вертикальна і горизонтальна лінії зупиняться, натисніть перемикач «Вибрати об’єкт». Повільніша вертикальна (або горизонтальна) лінія починає рухатися екраном, і ви можете зупинити її саме там, де потрібно.

Dock. Сканує елементи на панелі Dock.
Смуга меню. Сканує групу смуги меню, а потім меню додаткових параметрів.
Система. Кнопки для керування гучністю або яскравістю дисплея на комп’ютері Mac, а також керування відтворенням медіавмісту.
Якщо на вашому Mac є Touch Bar, система міститиме параметр «Перемкнути Touch Bar», який дає змогу відобразити Touch Bar унизу екрана. Так ви зможете використовувати пульт перемикачів, щоб переходити до елементів і вибирати їх на Touch Bar.
Власний варіант. Відображає власні налаштовані панелі. Можна створювати власні панелі (за допомогою Редактора панелей), які прискорюватимуть виконання простих завдань і дій у програмах.
Розташування. Кнопки для змінення позиції панелі Пульта перемикачів на екрані.
Пристрої. Показує доступні пристрої Apple, як-от пристрої iOS, iPadOS і Apple TV, якими можна керувати за допомогою Пульта перемикачів на Mac. Для цього не потрібно утворювати пару перемикача та іншого пристрою. Ваш Mac, iPhone, iPad і Apple TV мають бути під’єднані до однієї мережі Wi-Fi. Необхідно також увійти в один і той же обліковий запис Apple на всіх цих пристроях.
Якщо ввімкнено пункт «Дозволити перехід між платформами для керування комп’ютером» у параметрах Пульта перемикачів, можна використовувати інші ваші пристрої для керування Mac.
Перегляньте статтю служби підтримки Apple Використання Пульта перемикачів на пристрої для керування іншим пристроєм Apple.
Сканування та вибір елементів
Коли ви користуєтеся пультом перемикачів на Mac, ви можете виконувати наведені нижче дії.
Автоматичне сканування елементів Натисніть перемикач «Вибрати елемент», щоб запустити автоматичне сканування. Під час сканування Пульт перемикачів виділяє кожен елемент інтерфейсу користувача або групу. Для панелей він або виділяє кожну кнопку або групу, або ж набір кнопок у послідовності накладання, залежно від вигляду панелі.
Якщо вибрати елемент, сканування призупиняється (коли не ввімкнено пункт «Автосканування» в параметрах Пульта перемикачів). Щоб відновити сканування, натисніть перемикач. «Пульт перемикачів» повторить (або зациклить) сканування відповідно до налаштувань у параметрах Пульта перемикачів.
Неавтоматичне сканування елементів Якщо автоматичне сканування вимкнуто, натисніть перемикач «Перейти до наступного елемента».
Вибір елемента. Коли елементи виділено, натисніть перемикач «Вибрати елемент». Якщо виділений елемент є групою, натисніть перемикач знову, щоб просканувати елементи в групі, а потім натисніть перемикач ще раз, щоб вибрати елемент. Щоб вийти з групи, натисніть перемикач, коли групу виділено (або коли почуєте фразу «крок із виходом», якщо вибрано опцію озвучення дій пульта перемикачів під час навігації).
Якщо увімкнено опцію «Поновити автосканування після вибраного» у параметрах Пульта перемикачів, Пульт перемикачів починає автоматично сканувати елементи в групі, коли ви її вибираєте.
Використання панелей
Коли ви користуєтеся пультом перемикачів на Mac, ви можете виконувати наведені нижче дії.
Налаштування параметрів панелі. На панелі натисніть перемикач «Вибрати елемент», коли в правому верхньому куті буде виділено
 . Знову натисніть перемикач, коли потрібна опція буде виділена знову. Ви можете збільшити або зменшити розмір панелі, а також змінити її прозорість.
. Знову натисніть перемикач, коли потрібна опція буде виділена знову. Ви можете збільшити або зменшити розмір панелі, а також змінити її прозорість.Повернення на головну панель. На панелі натисніть перемикач «Вибрати елемент», коли в правому верхньому куті буде виділено
 . В інтерфейсі користувача натисніть перемикач, коли буде виділена панель «Початок».
. В інтерфейсі користувача натисніть перемикач, коли буде виділена панель «Початок».
Керування вказівником
Коли ви користуєтеся пультом перемикачів на Mac, за допомогою панелей можна керувати вказівником і переміщувати його. Наприклад, панель «Вказівник» на головній панелі дає змогу виконувати команди «Перемістити» й «Перемістити та клацнути». Крім того, на панелях можна виконувати такі дії:
Зсув. Дія аналогічна команді «Перемістити» на панелі «Вказівник».
Поворот. Якщо натиснути перемикач «Вибір елементів», сектор (у вигляді шматка пирога) почне обертатися довкола екрана з поточного місця вказівника або довкола активного вікна з його центру (залежно від налаштування «Межа» в Редакторі панелей). Якщо натиснути перемикач вдруге, сектор зупиниться на екрані, а синя лінія почне рухатися вздовж сектора. Коли натиснути перемикач втретє, синя лінія зупиниться, а вказівник почне ковзати вздовж неї. Натисніть перемикач ще раз, щоб зупинити вказівник на синій лінії.
Якщо для параметра «Точність вказівника» у параметрах Пульта перемикачів встановлено значення «Висока», Пульт перемикачів додає проміжні кроки для забезпечення кращого керування вказівником. Наприклад після третього натискання перемикача «Вибір елементів» синя лінія ковзає сектором суттєво повільніше. Натисніть перемикач вчетверте, щоб вказівник почав ковзати по синій лінії. Натисніть його вп'яте, щоб ще більше сповільнити вказівник. Натисніть перемикач вшосте, щоб зупинити вказівник на синій лінії.
Спрямований рух. Коли ви натискаєте перемикач «Вибрати об'єкт», вказівник рухається вздовж екрана з поточного місця в один із наведених способів. Він може рухатися в одному напрямку (наприклад, ліворуч, вниз або по діагоналі). Або повторювати останній напрямлений рух чи рухатися в зворотному напрямку. Якщо натиснути перемикач, вказівник зупиниться. Якщо не натиснути, вказівник рухатиметься, доки не досягне межі, після цього він починає рухатися у зворотному напрямку або зупиняється, якщо вимкнено параметр «Після досягнення краю рухати курсор у зворотному напрямку» в параметрах Пульта перемикачів.
Ви можете налаштувати Пульт перемикачів у параметрах Пульта перемикачів. Щоб дізнатися про доступні опції, перегляньте розділ Змінення параметрів Пульта перемикачів.