
Використання iPhone як вебкамери на комп’ютері Mac
Завдяки функції «Неперервна камера» ви можете використовувати свій iPhone як вебкамеру або мікрофон Mac, послуговуючись потужними можливостями й додатковими відеоефектами камери iPhone. Ви можете під’єднатися через бездротову мережу або за допомогою кабелю USB.
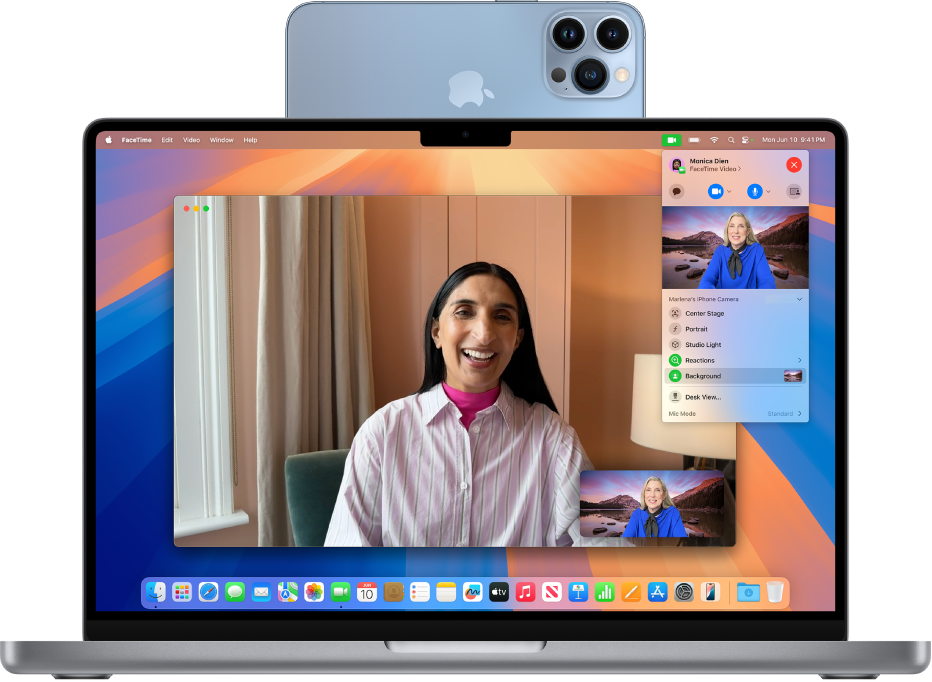
Перш ніж почати
Переконайтеся, що зазначені нижче умови було виконано:
Ви увійшли в однаковий обліковий запис Apple на обох пристроях.
Пристрої мають знаходитися в межах 10 метрів один від одного.
Обидва пристрої відповідають мінімальним системним вимогам до неперервної камери.
Налаштування iPhone для неперервної камери
Закріпіть iPhone за допомогою сумісного з iPhone кріплення або підставки у горизонтальному положенні. Він має бути розташований біля Mac (до 10 м) у стабільному положенні з камерою, спрямованою на вас.
Щоб увімкнути неперервну камеру на iPhone, перейдіть до Параметри
 > Загальні > AirPlay і неперервність, а тоді увімкніть опцію «Неперервна камера».
> Загальні > AirPlay і неперервність, а тоді увімкніть опцію «Неперервна камера».
Неперервна камера працює бездротово, однак її також можна використовувати, під’єднавши iPhone до Mac за допомогою USB-кабелю. Ви можете використовувати кабель з комплекту iPhone або інший кабель, який підходить до портів вашого iPhone і Mac.
Примітка. Якщо ви під’єднали iPhone і Mac за допомогою кабелю, і на iPhone відображається оповістка «Довіряти цьому комп’ютеру?», торкніть «Довіряти». Може з’явитися запит ввести код допуску пристрою для продовження. Якщо на Mac відображається оповістка «Дозволити підʼєднання приладу?», клацніть «Дозволити».
Використання iPhone як вебкамери для Mac
На комп’ютері Mac відкрийте будь-яку програму, яка має доступ до камери чи мікрофона, наприклад FaceTime або Photo Booth. Цю функцію також можна використовувати з багатьма сторонніми програмами, яким потрібний доступ до мікрофона і камери.
На смузі меню або в параметрах програми оберіть iPhone як камеру. Розташування цих параметрів може залежати від програми. Перегляньте статтю Вибір зовнішньої камери на Mac, щоб отримати вказівки, де шукати ці параметри.
Ваш iPhone почне транслювати аудіо або відео з задньої камери на Mac.
Щоб керувати відео або аудіо, виконайте будь-яку з наведених нижче дій:
Щоб призупинити відтворення відео чи аудіо, на своєму iPhone торкніть «Призупинити». Також можна відімкнути iPhone, щоб призупинити відео або аудіо, провівши вгору екраном.
Щоб продовжити відтворення відео чи аудіо, на своєму iPhone торкніть «Відновити». Також можна відновити транслювання, замкнувши iPhone.
Припинити використання iPhone як вебкамери або мікрофона: на своєму Mac завершіть роботу програми.
Примітка. Якщо потрібно зарядити пристрій iPhone, коли функцію «Неперервна камера» ввімкнено, використовуйте USB-кабель для отримання найкращих результатів.
Під час транслювання відео чи аудіо iPhone можна переміщати і змінювати його орієнтацію. Проте, для найкращої якості тримайте iPhone зафіксованим у горизонтальному положенні.
Під час використання iPhone як вебкамери можна використовувати відеоефекти, як-от режим портрета або Центрування в кадрі. Перегляньте розділ Використання функцій відеоконференції на Mac.
Увімкнення режиму «Вид на стіл»
Ви можете використовувати «Вид на стіл» та інші відеоефекти під час використання програм, які підтримують відео і в налаштуваннях мають iPhone як вебкамеру.
На Mac виконайте одну з наведених нижче дій:
FaceTime. Розпочніть відеовиклик, потім клацніть кнопку «Вид на стіл» у верхньому правому куті вікна з відео.
Інші програми, які підтримують відео. Клацніть
 на смузі меню, а потім клацніть кнопку «Вид на стіл».
на смузі меню, а потім клацніть кнопку «Вид на стіл».
Відтак відкриється «Вид на стіл», який імітує роботу горішньої камери й забезпечує вид згори донизу на робочий стіл.
Використовуйте вікно налаштування «Вид на стіл» на Mac, щоб вирівняти стіл і камеру. Щоб наблизити чи віддалити вид, тягніть екранний елемент керування внизу вікна. Коли ви готові поширити ваш вид на стіл у відеовиклику, клацніть «Поширити Вид на стіл».
Примітка. Щоб поширити, що є у вас на столі, у сторонній програмі, використовуйте функцію поширення екрана програми, щоб вибрати вікно «Вид на стіл» для поширення. Щоб дізнатися як, прочитайте інструкції розробника або ознайомтеся з меню та параметрами програми.
Щоб вимкнути «Вид на стіл», клацніть
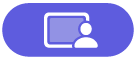 зліва вгорі вікна «Вид на стіл», а тоді оберіть «Закрити вікно».
зліва вгорі вікна «Вид на стіл», а тоді оберіть «Закрити вікно».
Хай iPhone стане мікрофоном для вашого Mac
Ви можете використовувати свій iPhone як мікрофон для Mac, який не має вбудованого або зовнішнього мікрофона.
На Mac оберіть меню Apple

Виберіть пристрій iPhone у списку пристроїв введення звуку.
Примітка. Щоб використовувати свій iPhone як мікрофон на Mac, не застосовуючи вбудовану камеру, для iPhone слід знайти стаціонарне місце й розташувати пристрій горизонтально і вимкнути екран.
Вилучення iPhone як опції вебкамери або мікрофона для Mac
На iPhone торкніть «Від’єднати», а тоді підтвердіть від’єднання. Ваш iPhone буде вилучено зі списків камер і мікрофонів у програмах, а також зі списку пристроїв введення звуку в меню параметрів «Звук».
Щоб повторно під’єднати iPhone як вебкамеру або мікрофон, під’єднайте його до Mac за допомогою USB-кабелю, а тоді виконайте процедуру, щоб використовувати iPhone як вебкамеру або мікрофон.
Якщо неперервна камера не працює
Переконайтеся, що на iPhone і Mac увімкнено Wi-Fi і Bluetooth.
Пристрої мають бути розташовані в межах 10 метрів один від одного і для найкращої якості iPhone має бути зафіксованим у горизонтальному положенні.
Під’єднайте свій iPhone до Mac за допомогою кабелю USB і повторіть спробу. (Якщо його вже під’єднано кабелем, перепід’єднайте ще раз). Якщо на iPhone з’являється запит про довіру до комп’ютера або Mac просить схвалити пристрій, дайте дозвіл.
Перевірте, чи пристрої відповідають мінімальним системним вимогам для неперервної камери.
Перегляньте статтю Якщо вам потрібна допомога щодо Неперервної камери, щоб отримати додаткові поради щодо усунення несправностей.