Вперше з Mac?
Якщо це ваш перший комп’ютер Mac, тут ви знайдете деяку корисну інформацію, яка допоможе вам швидше освоїтися, особливо, якщо раніше ви працювали в середовищі Windows.
Познайомтеся з робочим столом. Робочий стіл — це місце, де ви працюєте, швидко відкриваєте програми, виконуєте пошук і впорядковуєте файли.
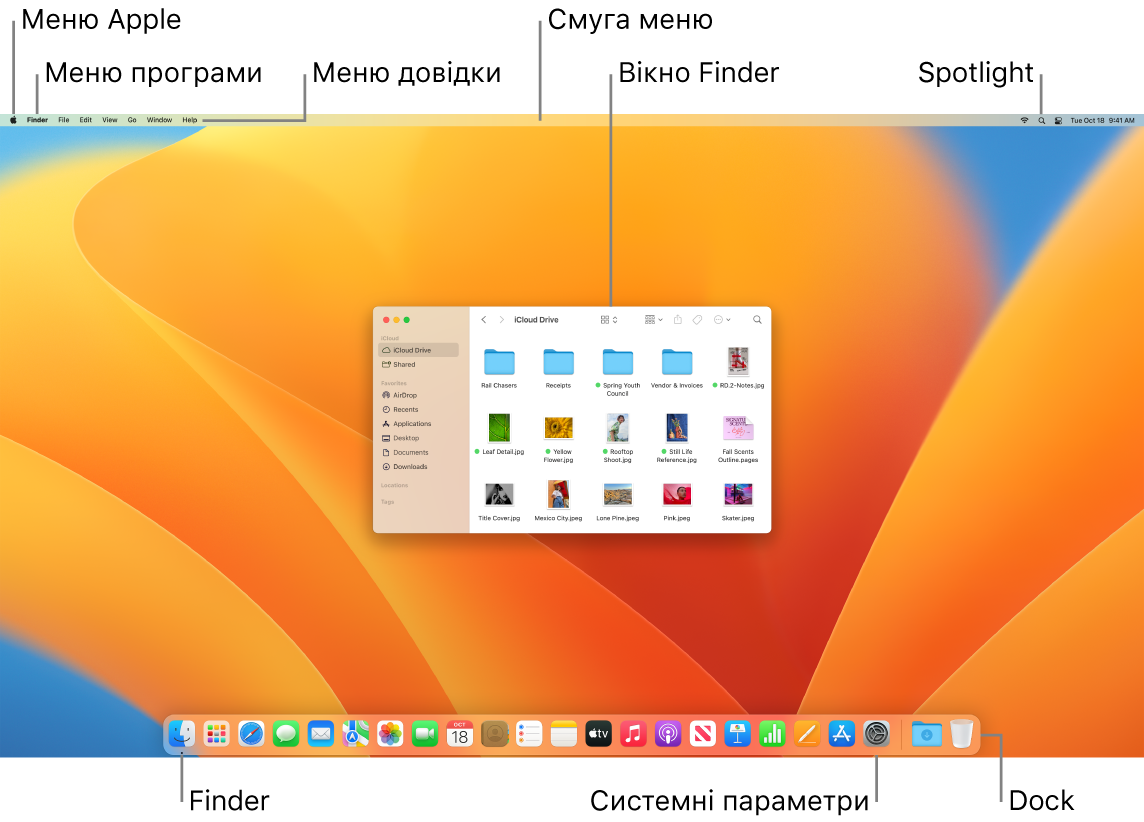
Ось що ви знайдете на робочому столі:
Смуга меню. Смуга меню для робочого столу або активної відкритої програми завжди знаходиться вгорі екрана. Використовуйте меню, щоб знаходити опції і виконувати завдання в програмах. Докладніше про елементи на смузі меню, в тому числі меню Apple і меню довідки, дивіться в розділі Робочий стіл, смуга меню і Довідка на комп’ютері Mac.
Панель Dock. Панель Dock подібна до панелі задач і меню «Пуск» у Windows і відображається внизу робочого столу (однак її положення можна змінити в Системних параметрах). Панель Dock допомагає побачити всі відкриті програми і швидко запускати улюблені. Щоб відкрити програму, клацніть її іконку на панелі Dock. Відкрити програму також можна за допомогою Launchpad. Перегляньте Dock на Mac.
Finder. Клацніть
 на панелі Dock, щоб відкрити Finder, де ви впорядковуєте і знаходите свої файли (подібно до Файлового провідника Windows). Використовуйте кнопки вгорі вікна Finder, щоб змінювати спосіб перегляду файлів: іконками
на панелі Dock, щоб відкрити Finder, де ви впорядковуєте і знаходите свої файли (подібно до Файлового провідника Windows). Використовуйте кнопки вгорі вікна Finder, щоб змінювати спосіб перегляду файлів: іконками  , списком
, списком  , стовпцями
, стовпцями  або галереєю
або галереєю  . В будь-якому поданні ви можете вибрати файл і натиснути клавішу пробілу щоб побачити його в Швидкому перегляді, не відкриваючи. Перегляньте Finder на Mac.
. В будь-якому поданні ви можете вибрати файл і натиснути клавішу пробілу щоб побачити його в Швидкому перегляді, не відкриваючи. Перегляньте Finder на Mac.Меню Spotlight. Spotlight допоможе знайти будь-що на комп’ютері Mac: документи, контакти, листи тощо. Також можна запускати програми і виконувати пошук в інтернеті. Щоб відкрити Spotlight, клацніть іконку Spotlight
 справа вгорі екрана або натисніть Command-пробіл. Перегляньте Spotlight на Mac.
справа вгорі екрана або натисніть Command-пробіл. Перегляньте Spotlight на Mac.Системні параметри. Системні параметри
 подібні до Панелі керування Windows. Настройте для Mac параметри робочого столу, панелі Dock, дисплея, Bluetooth, мережі тощо. Перегляньте Системні параметри на Mac.
подібні до Панелі керування Windows. Настройте для Mac параметри робочого столу, панелі Dock, дисплея, Bluetooth, мережі тощо. Перегляньте Системні параметри на Mac.
Ознайомтеся з можливостями клавіатури. Клавіша Command ![]() на Mac загалом виконує ту ж функцію, що Control у Windows. Наприклад, використовуйте команди Command-C і Command-V для копіювання вмісту. Клавіша Return на Mac відповідає клавіші Enter у Windows, а Delete — клавіші Backspace. Для видалення вперед натисніть Fn-Delete.
на Mac загалом виконує ту ж функцію, що Control у Windows. Наприклад, використовуйте команди Command-C і Command-V для копіювання вмісту. Клавіша Return на Mac відповідає клавіші Enter у Windows, а Delete — клавіші Backspace. Для видалення вперед натисніть Fn-Delete.
Список клавіатурних скорочень Mac і відмінностей між клавіатурами Mac і Windows дивіться в статті служби підтримки Apple Поради щодо Mac для тих, хто перейшов із Windows. Також перегляньте розділ Клавіші Windows на клавіатурі Mac у Посібнику користувача macOS. Більше швидких команд у цьому посібнику дивіться в розділі Клавіатурні скорочення на Mac.
Інсталювання програм. Ви можете викачати програми з App Store або з інтернету. Коли ви викачуєте програму з інтернету, ви отримуєте файл образу диска (з розширенням .dmg) або пакет (.pkg). Щоб інсталювати програму, знайдіть файл .dmg або .pkg у папці «Викачане», двічі клацніть його, а тоді виконайте вказівки на екрані. Після інсталювання вам буде запропоновано видалити образ диска або пакет.
Щоб деінсталювати програму, знайдіть її в папці «Програми» у Finder, а тоді перетягніть до Смітника. У деяких програм є деінсталятор, який можна використати для видалення програми й інших пов’язаних з нею файлів. Перегляньте розділ Інсталювання й деінсталювання програм в Посібнику користувача macOS.
Розгортайте, згортайте і закривайте вікна. В одній програмі можна відкрити декілька вікон однчасно. Використовуйте кнопки у верхньому лівому кутку вікна, щоб змінювати розмір або закривати вікна.
Клацніть кнопку «Закрити вікно»
 або натисніть Command-W, щоб закрити вікно, але не програму. Натисніть Alt-Command-W, щоб закрити всі відкриті вікна програми. Натисніть Command-Q, щоб завершити програму.
або натисніть Command-W, щоб закрити вікно, але не програму. Натисніть Alt-Command-W, щоб закрити всі відкриті вікна програми. Натисніть Command-Q, щоб завершити програму.Клацніть кнопку «Згорнути вікно»
 , щоб згорнути його (або натисніть Command-M). Якщо згорнути вікно, програма залишається відкритою, однак вікно зменшується до іконки в правій частині панелі Dock. Клацніть цю іконку, щоб відновити початковий розмір вікна.
, щоб згорнути його (або натисніть Command-M). Якщо згорнути вікно, програма залишається відкритою, однак вікно зменшується до іконки в правій частині панелі Dock. Клацніть цю іконку, щоб відновити початковий розмір вікна.Клацніть кнопку повноекранного режиму
 , щоб розгорнути програму на весь екран. Щоб розгорнути вікно, утримуйте клавішу Alt і клацніть кнопку. Або наведіть вказівник на кнопку, щоб побачити додаткові опції, наприклад розміщення вікна на частину екрана. Натисніть Esc, щоб відновити початковий розмір вікна.
, щоб розгорнути програму на весь екран. Щоб розгорнути вікно, утримуйте клавішу Alt і клацніть кнопку. Або наведіть вказівник на кнопку, щоб побачити додаткові опції, наприклад розміщення вікна на частину екрана. Натисніть Esc, щоб відновити початковий розмір вікна.
Переміщення вікон. Потягніть вікно в потрібне місце, використовуючи смугу заголовку. Деякі вікна неможливо перемістити. Перегляньте розділ Керування вікнами на комп’ютері Mac у Посібнику користувача macOS.
Перемикання між вікнами програм. Натисніть Command-Tab, щоб швидко перейти до попередньої програми. Якщо у вас відкрито декілька вікон в програмі, натисніть і утримуйте Command, а тоді натисніть Tab, щоб побачити іконки всіх відкритих програм. Утримуючи Command, натискайте Tab (або клавіші зі стрілками) для переходу між програмами і вибору потрібної. Відпустіть Command, щоб працювати в активній програмі.
Знімок екрана. Натисніть Command-Shift-5 для доступу до утиліти знімків екрана. Перегляньте Скріншот на Mac.
Веліть Siri виконувати завдання для вас. Щоб активувати Siri, клацніть іконку Siri icon справа вгорі на екрані. Або натисніть і утримуйте Command-пробіл або скажіть «Hey Siri» (якщо цю функцію ввімкнено). На Mac mini з процесором M1 і клавіатурою Magic Keyboard із Touch ID можна також натиснути клавішу диктування/Siri (F5). Попросіть Siri відкрити папку, запустити програму, зробити екран яскравішим або виконати інші завдання. Перегляньте Siri на комп’ютері Mac.
Використовуйте Mac з iPhone, iPad і Apple Watch. Якщо ви увійшли на пристрої Apple з однаковим Apple ID, ви можете легко передавати файли і фото, редагувати документи, відповідати на листи і виклики і надсилати текстові повідомлення на різних пристроях. Перегляньте Використання Mac mini з iCloud і функціями неперервності.
Докладніше. Перегляньте статті служби підтримки Apple Назви елементів на комп’ютері Mac і Клавіатурні скорочення Mac.