Параметри дисплея для Mac
Підбирайте яскравість до освітлення навколо. Якщо до вашого Mac mini під’єднано Studio Display або Apple Pro Display XDR, підтримується технологія True Tone. True Tone автоматично адаптує кольори на дисплеї до навколишнього освітлення, забезпечуючи природність зображення. Увімкнути або вимкнути True Tone можна в параметрах «Дисплеї» в Системних параметрах.
Використовуйте динамічний робочий стіл. Якщо використовувати зображення «Динамічний робочий стіл», протягом дня вигляд вашого робочого стола змінюватиметься відповідно до розташування. Клацніть «Шпалери» у Системних параметрах, а тоді виберіть зображення для динамічного робочого столу. Щоб зображення на вашому екрані змінювалося залежно від часового поясу, увімкніть Служби локації. Якщо Служби локації вимкнено, зображення змінюватиметься відповідно до часового поясу, указаного в параметрах дати й часу.
Змініть відображення елементів на екрані. Змініть роздільність дисплея, щоб збільшити все на екрані, або збільшіть розмір тексту й іконок, щоб легше їх бачити. Також можна підвищити видимість вказівника, щоб бачити його або швидко знаходити, порухавши мишкою. Перегляньте статтю Збільшення на екрані тексту та інших елементів.
Зосередьтеся на важливому завдяки темному режиму. Ви можете використовувати темний режим для робочого столу, смуги меню й панелі Dock і всіх стандартних програм у macOS. У цьому режимі вміст виходить на передній план і по центру, а затемнені вікна й засоби керування відсуваються на задній план. У темному режимі macOS відображає білий текст на чорному тлі в таких програмах як Пошта, Контакти, Календар і Повідомлення. Це потрібно для того, щоб зменшити навантаження на очі, коли ви працюєте в темних місцях.
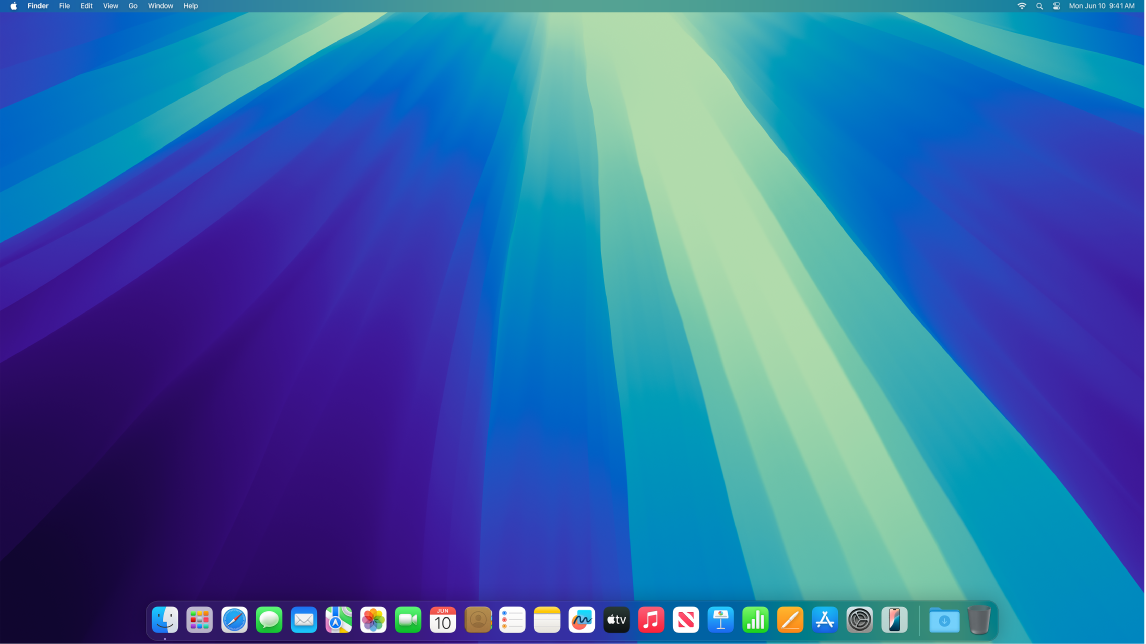
Темний режим точно налаштований для професіоналів, які працюють із фотографіями та зображеннями, — кольори та дрібні елементи краще видно на темному фоні програми. Але він також стане в пригоді всім користувачам, яким потрібно зосередитися на вмісті.
Night Shift. Перемкніть Mac на тепліші кольори вночі або в умовах поганого освітлення, щоб зменшити вплив яскравого синього світла. Блакитне світло може завадити сну, а тому краще, якщо на екрані відображатимуться тепліші відтінки кольорів. Ви можете налаштувати режим Night Shift, вибравши автоматичний запуск і зупинку в заданий час або під час сходу чи заходу сонця. У Системних параметрах клацніть «Дисплеї», клацніть кнопку Night Shift внизу і налаштуйте опції. Для регулювання температури кольору використовуйте повзунок.
Під’єднайте дисплей. Ви можете під’єднати до Mac зовнішній дисплей, проєктор або телевізор HDTV. Якщо ви не знаєте, скільки зовнішніх дисплеїв підтримує ваш Mac звіртеся з технічними характеристиками. Відкрийте «Системні параметри», виберіть «Довідка > Технічні характеристики Mac mini», а тоді знайдіть розділ «Підтримка відео» (можливо, знадобиться прокрутити). Перегляньте Під’єднання дисплея до Mac mini.
Змініть базовий режим. Studio Display і Apple Pro Display XDR мають декілька базових режимів, які пристосовують колір, яскравість, гаму й точку білого дисплея відповідно до різних типів медіавмісту, зокрема декілька базових режимів для відео високої чіткості (HD) та кінематографічний режим для відео стандартної чіткості (SD). Також є режими для інших випадків використання, наприклад, для роботи з фотографією, веброзробки та дизайну і друку. Перегляньте статтю служби підтримки Apple Використання базових режимів для дисплея.
Докладніше. Перегляньте статті Параметри дисплеїв на Mac і Змінення параметрів дисплея для доступності.