Sidecar на вашому Mac
Завдяки Sidecar можна перетворити свій iPad на другий дисплей для Mac. Збільште свій робочий простір, рисуйте за допомогою Apple Pencil, робіть позначки в PDF-файлах і на знімках екрана тощо.
Примітка. Sidecar можна використовувати на моделях iPad, які підтримують Apple Pencil і працюють під керуванням iPadOS 13. Більше інформації наведено в статтях служби підтримки Apple Використання Apple Pencil з iPad або iPad Pro та Використання iPad як другого дисплея для Mac за допомогою Sidecar.
Під’єднайте свій iPad. Клацніть меню AirPlay ![]() на смузі меню свого Mac, а потім виберіть iPad. Коли Sidecar увімкнуто, іконка AirPlay перетворюється на синій iPad
на смузі меню свого Mac, а потім виберіть iPad. Коли Sidecar увімкнуто, іконка AirPlay перетворюється на синій iPad ![]() . Щоб від’єднати свій iPad від Mac, відкрийте меню AirPlay і виберіть «Від’єднати». Ви також можете від’єднати пристрій, торкнувши
. Щоб від’єднати свій iPad від Mac, відкрийте меню AirPlay і виберіть «Від’єднати». Ви також можете від’єднати пристрій, торкнувши ![]() на бічній панелі свого iPad.
на бічній панелі свого iPad.
Порада. Якщо ваш iPad не відображається в меню AirPlay, переконайтеся, що Wi-Fi або Bluetooth увімкнуто. Також необхідно авторизуватися зі своїм Apple ID на обох пристроях.
Під’єднання кабелем або бездротово. Під’єднайте свій iPad кабелем, щоб заряджати його, або через бездротову мережу на відстані до 10 метрів від Mac.
Розширте свій робочий стіл. Коли ви під’єднуєте свій iPad, він автоматично стає продовженням робочого столу вашого Mac. Щоб почати, просто перетягуйте програми та документ на свій iPad.
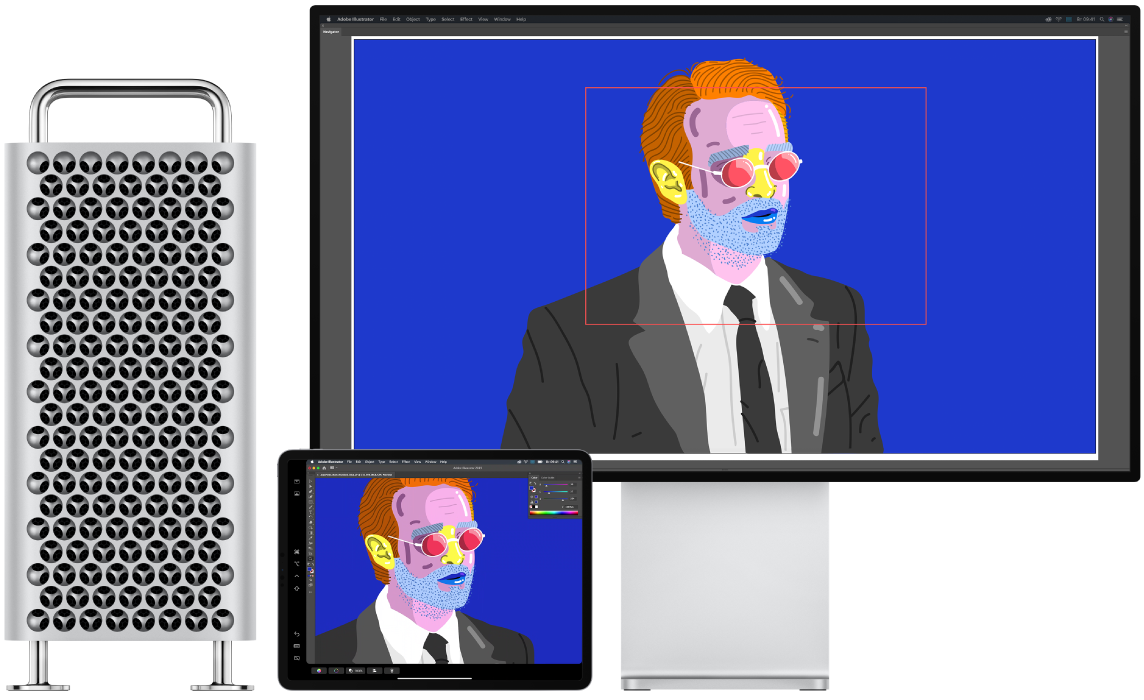
Дублюйте свій робочий стіл. Щоб виводити той самий вміст на обидва екрани, відкрийте меню AirPlay і виберіть «Дублювати вбудований дисплей Retina». Щоб знову розширити свій робочий стіл, відкрийте меню AirPlay і виберіть «Використовувати як окремий дисплей».
Використовуйте Apple Pencil. Рисуйте й творіть шедеври в улюблених програмах для профі. Просто перетягніть вікно зі свого Mac на iPad і застосовуйте Apple Pencil.
Або за допомогою Apple Pencil робіть позначки в PDF-файлах, на знімках екрана та зображеннях. Щоб дізнатися більше, перегляньте статтю Неперервні ескізи та коригування на вашому Mac.
Примітка. Розпізнавання сили натиску й кута нахилу Apple Pencil працює лише в програмах із розширеною підтримкою стилусів.
Користуйтеся перевагами скорочень бічної панелі. Переходьте до найуживаніших кнопок і елементів керування з бічної панелі. Торкайте іконки, щоб відміняти дії, використовуйте клавіатурні скорочення, показуйте та ховайте смугу меню, Dock і клавіатуру.
Користуйтеся елементами Touch Bar навіть без смуги Touch Bar. Елементи керування для програм із підтримкою Touch Bar відображаються внизу дисплея iPad, навіть якщо на вашому Mac немає смуги Touch Bar.
Докладніше. Перегляньте статтю Використання iPad як другого дисплея на Mac у посібнику користувача macOS.