Під’єднання дисплея до Mac Studio
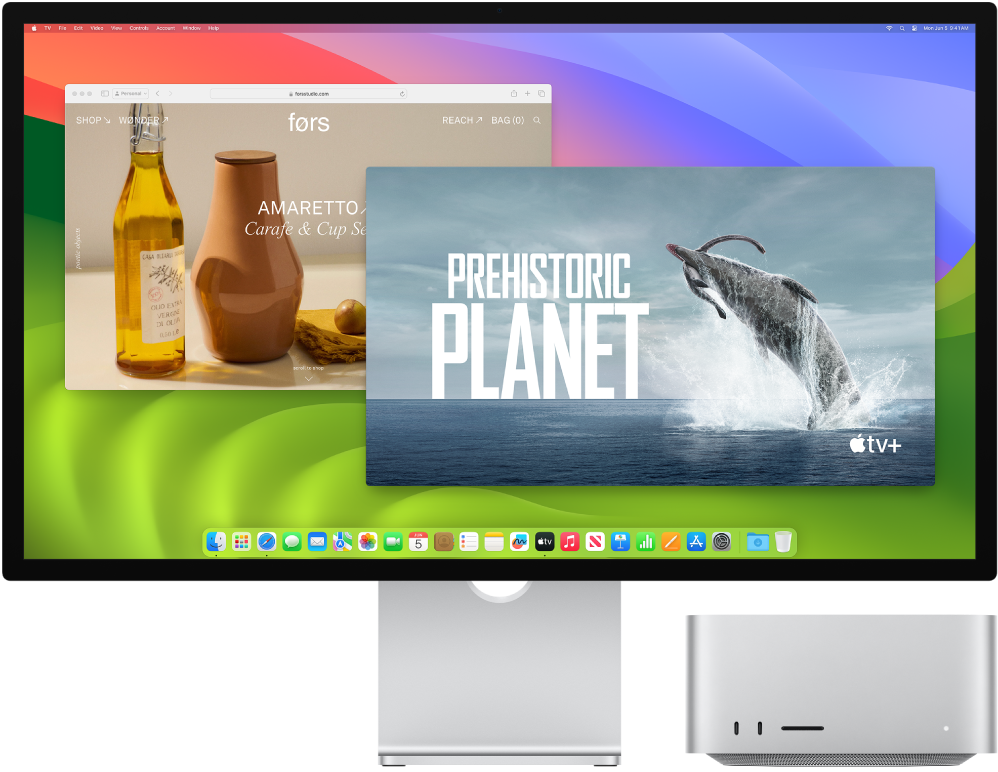
Порти Thunderbolt 4 ![]() і порт HDMI на Mac Studio підтримують відеовихід, то ж ви можете під’єднувати зовнішні дисплеї, проектори або телевізори HDTV до цих портів.
і порт HDMI на Mac Studio підтримують відеовихід, то ж ви можете під’єднувати зовнішні дисплеї, проектори або телевізори HDTV до цих портів.
Перш ніж почати
Перегляньте документацію з комплекту постачання свого дисплея, щоб обрати потрібний порт: HDMI, Thunderbolt чи будь-який. Також упевніться, що ви маєте правильний кабель для під’єднання дисплея.
Коли ви під’єднаєте дисплей, для нього можна вибрати роздільність і частоту оновлення (Гц). Якщо ви збільшуєте частоту оновлення дисплея, для кращої швидкодії слід вибрати нижчу роздільність. Використовуйте параметри «Дисплеї» у Системних параметрах, щоб відрегулювати частоту оновлення і роздільність дисплея.
Якщо ви не знаєте, скільки зовнішніх дисплеїв підтримує ваш Mac Studio, звіртеся з технічними характеристиками. Відкрийте «Системні параметри», виберіть Довідка > Технічні характеристики Mac Studio, а тоді знайдіть розділ «Підтримка відео» (можливо, знадобиться прокрутити).
Під’єднання дисплея до Mac Studio
Використовуйте порт HDMI для під’єднання одного зовнішнього дисплея з роздільністю до 8K і частотою 60 Гц, до 4K і частотою 60 Гц або до 4K і частотою 144 Гц.
Використовуйте порт Thunderbolt для під’єднання одного зовнішнього дисплея з роздільністю до 8K і частотою 60 Гц або до 6K і частотою 120 Гц.
Упевніться, що ваш Mac Studio і дисплей під’єднані до джерела живлення, а тоді з’єднайте пристрої, використовуючи належний кабель і порти. Перегляньте статтю служби підтримки Apple Якщо зображення на зовнішньому дисплеї темне або в низькій роздільності.
Більше про використання дисплея 8K з Mac Studio читайте в статті служби підтримки Apple Використання дисплея 8K з Mac.
Під’єднання кількох дисплеїв до Mac Studio
Порада. Під’єднуючи декілька дисплеїв, першим під’єднуйте дисплей з найвищою роздільністю.
Використовуйте задній порт Thunderbolt для під’єднання до чотирьох дисплеїв з роздільністю до 6K і частотою 60 Гц, а порт HMDI для під’єднання одного дисплея з роздільністю до 4K і частотою 60 Гц.
Використовуйте задній порт Thunderbolt для під’єднання до трьох дисплеїв з роздільністю до 6K і частотою 60 Гц, а порт HMDI для під’єднання одного дисплея з роздільністю до 4K і частотою 144 Гц.
Передні порти USB-C на Mac Studio з процесором Apple M2 Max не підтримують зовнішні дисплеї.
Використовуйте порт HDMI для під’єднання одного дисплея з роздільністю до 4K і частотою 144 Гц, а порти Thunderbolt для під’єднання до п’яти дисплеїв з роздільністю до 6K і частотою 60 Гц.
Використовуйте порти HDMI і Thunderbolt для під’єднання до восьми дисплеїв з роздільністю до 4K і частотою 60 Гц.
Повний список конфігурацій дисплеїв для Mac Studio читайте в статті служби підтримки Apple Скільки дисплеїв можна під’єднати до Mac Studio.
Який кабель мені потрібно?
Якщо ваш дисплей має з’єднувач, який не підходить до потрібного порту, слід використати адаптер (продається окремо). Додаткові відомості та інформацію про доступність приладдя можна отримати на вебсайті apple.com, локальній сторінці Apple Store чи сторінці стороннього дистриб’ютора. Перегляньте документацію дисплея або зверніться до виробника дисплея по інструкції з вибору правильного адаптера. Перегляньте статтю служби підтримки Apple про адаптери для портів Thunderbolt 4, Thunderbolt 3 чи USB-C на Mac.
Пристрій, який під’єднується до Mac Studio | Кабель або адаптер і кабель |
|---|---|
Apple Studio Display | Кабель Thunderbolt з комплекту дисплея або будь-який кабель Thunderbolt 3 (USB-C) або Thunderbolt 4 |
Apple Pro Display XDR | Кабель Thunderbolt з комплекту дисплея або будь-який кабель Thunderbolt 3 (USB-C) або Thunderbolt 4 |
Дисплей Thunderbolt 3 (USB-C) | кабель Thunderbolt 3 (USB-C) |
Дисплей USB-C | кабель USB-C (USB 3.1) |
HDMI-дисплей, телевізор або проектор | Кабель HDMI з комплекту пристрою або будь-який підтримуваний кабель HDMI |
Дисплей Thunderbolt 2 | адаптер Thunderbolt 3 (USB-C) на Thunderbolt 2 та кабель із комплекту дисплея Thunderbolt 2 |
VGA-дисплей або проектор | багатопортовий адаптер USB-C VGA і кабель з комплекту дисплея або проектора |
Дисплей DisplayPort або Mini DisplayPort | адаптер USB-C — DisplayPort або USB-C — Mini DisplayPort і кабель з комплекту дисплея |
DVI-дисплей або проектор | багатопортовий адаптер USB-C DVI і кабель з комплекту дисплея або проектора |
Відрегулюйте і впорядкуйте дисплеї. Під’єднавши дисплей або проектор, використовуйте параметри «Дисплеї» у Системних параметрах, щоб увімкнути або вимкнути відеодублювання, упорядкувати і керувати кількома дисплеями або відрегулювати колір, роздільність та інші параметри. Перегляньте розділ Під’єднання одного або декількох зовнішніх дисплеїв до комп’ютера Mac у Посібнику користувача macOS.
Порада. Якщо ваш телевізор HDTV під’єднано до Apple TV, ви можете використовувати AirPlay, щоб дублювати вміст вашого екрана на телевізорі в режимі 1080p HD. Додаткову інформацію наведено в статті Транслювання вмісту на великий екран за допомогою AirPlay.
Apple Studio Display. Дисплей Studio Display має 27-дюймовий екран Retina з роздільністю 5K, яскравістю 600 ніт, кольоропростором P3 wide і підтримує 1 мільярд кольорів. Виглядайте найкраще завдяки камері 12MP Ultra Wide з функцією «Центрування в кадрі». Насолоджуйтеся високоточним звуком звукової системи з шести динаміків, яка підтримує просторове аудіо для музики і відео у форматі Dolby Atmos. Три мікрофони студійної якості забезпечують кришталево-чисте звучання під час голосових викликів і відеоконференцій, а також високоякісний запис для подкастів і голосових нотаток. Використовуйте порт Thunderbolt 3 (USB-C) для під’єднання до Mac Studio і три порти USB-C для під’єднання приладдя та інших пристроїв. Перегляньте Посібник із початку роботи з Apple Pro Display.