Доступ до вмісту iCloud на Mac
iCloud допомагає зберігати найважливішу інформацію — фото, файли, нотатки, в’язку iCloud тощо, — надійно, в актуальному стані і доступною на всіх пристроях. Її вбудовано в усі ваші пристрої Apple, і на початку кожний користувач отримує 5 Гб сховища. (Покупки в App Store, програмі Apple TV, Apple Books чи iTunes Store не займають вільний простір сховища).
Тож якщо у вас є iPhone, iPad або iPod touch, просто ввійдіть на кожному пристрої в один обліковий запис Apple, увімкніть iCloud, і ви знайдете весь свій вміст. Якщо вам потрібно більше місця і преміум-функції, включно з приват-реле iCloud, «Приховати мою е-пошту», власними поштовими доменами і підтримкою Відеоспостереження HomeKit, оновіть рідписку до iCloud+.
Щоб дізнатися вимоги до системи для пристроїв, які підтримують iCloud, перегляньте статтю служби підтримки Apple Системні вимоги служби iCloud.
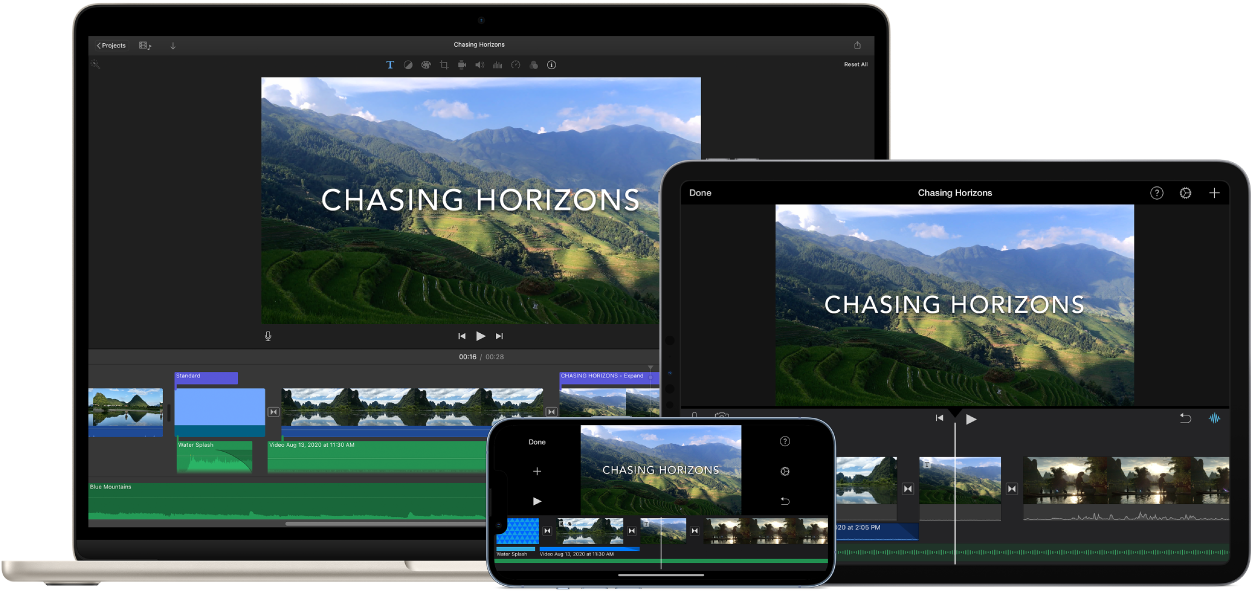
Автоматично зберігайте папки «Робочий стіл» і «Документи» в iCloud Drive. Зберігайте файли в папці «Документи» або на робочому столі, щоб автоматично отримувати до них доступ будь-де завдяки iCloud Drive. Працюючи з iCloud Drive, ви маєте доступ до файлів на своєму MacBook Air, iPhone або iPad у програмі «Файли», в інтернеті на сайті iCloud.com або на комп’ютері під керуванням ОС Windows у програмі iCloud для Windows. Редагуючи файли на пристрої або в iCloud Drive, ви зможете бачити ці зміни, де б ви не переглядали файл.
Щоб розпочати, відкрийте Системні параметри, клацніть свій обліковий запис Apple на бічній панелі, клацніть iCloud, а тоді ввімкніть iCloud Drive. Щоб дізнатися більше, перегляньте статтю Налаштування та використання iCloud Drive на всіх ваших пристроях. Також перегляньте статтю служби підтримки Apple Додавання файлів із папок «Робочий стіл» і «Документи» в iCloud Drive.
Зберігайте і поширюйте свої фото. Зберігайте свою фототеку в iCloud, щоб мати доступ до своїх фото й відео, а також внесених до них змін на всіх своїх пристроях. Щоб розпочати роботу з Фото iCloud, відкрийте Системні параметри, клацніть свій обліковий запис Apple на бічній панелі, клацніть iCloud, а тоді ввімкніть «Фотографії».
Використовуйте спільну фототеку iCloud для поширення фото і відео для п’яти інших людей. Всі одночасно можуть вносити зміни у спільну фототеку: додавати новий вміст, редагувати або додавати коментарі. Завдяки динамічним пропозиціям простіше додавати окремі фото з вашої колекції, наприклад ті, що стосуються певної особи або певної дати. Для початку перейдіть до Фотографії > Параметри, клацніть вкладку «Спільна фототека» і виконуйте вказівки на екрані. Щоб дізнатися більше про Фото iCloud, перегляньте статтю Використання Фото iCloud на iCloud.com.
Тримайте придбані матеріали під рукою. Якщо ви ввійшли на своїх пристроях у той самий обліковий запис Apple, придбання з App Store, програми Apple TV, Apple Books і iTunes Store будуть доступні будь-де й будь-коли, незалежно від того, на якому пристрої чи комп’ютері ви купували цей вміст. Таким чином, уся музика, фільми, книжки тощо завжди будуть разом із вами.
Знаходьте MacBook Air за допомогою функції «Знайти мій Mac». Якщо ваш MacBook Air загубиться, але на ньому буде ввімкнено функцію «Де Mac», то ви зможете знайти його на карті за допомогою програми Локатор, замкнути його екран або навіть віддалено стерти дані на пристрої. Щоб увімкнути функцію «Де Mac», відкрийте Системні параметри, клацніть свій обліковий запис Apple на бічній панелі, клацніть iCloud, «Показати все», а тоді ввімкніть «Де Mac». Перегляньте статтю служби підтримки Apple Якщо ваш Mac загубився або його вкрали.
Примітка. Якщо на вашому MacBook Air використовується кілька облікових записів, ввімкнути функцію «Знайти мій Mac» можна лише для одного.
Докладніше. Перегляньте посібник користувача iCloud і статтю Що таке iCloud?