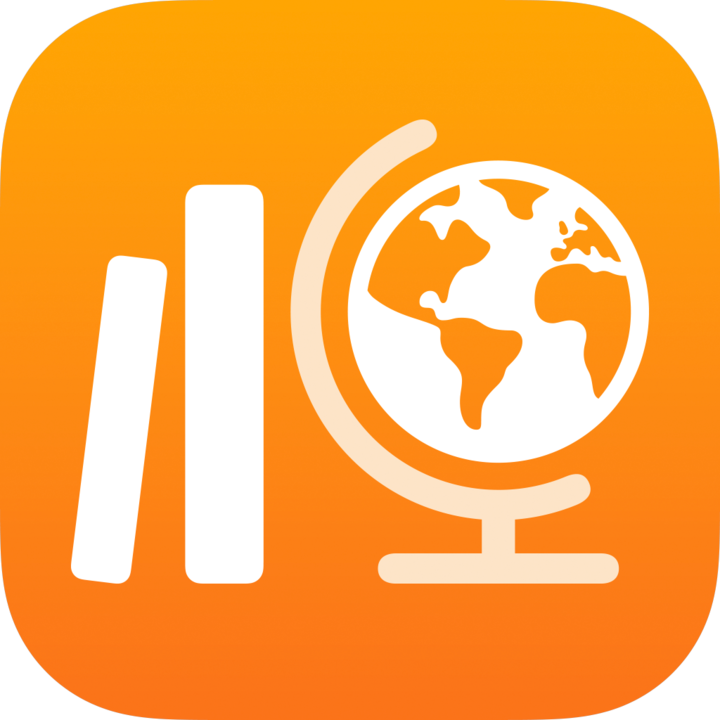
Створення завдань у програмі «Шкільні уроки»
Створюйте завдання, щоб надсилати учням дії, запити на здачу роботи або робити оголошення. Учні можуть переглядати завдання в усіх своїх класах, щоб знати, що їм потрібно виконати.
Ви можете надіслати завдання всьому класу або одному чи кільком учням, враховуючи їхні потреби. Програма «Шкільні уроки» не підтримує надсилання завдань кільком класам. Щоб призначити однакові дії й роботу кільком класам, створіть копію завдання, а потім надішліть нове завдання іншому класу.
Якщо з класом працює кілька викладачів, усі вони бачать опубліковані та заплановані завдання, а також можуть редагувати їх. Завдання, збережені як чернетка, бачите лише ви.
Примітка. Щоб опублікувати завдання, потрібно підключення до інтернету. Якщо ваше інтернет-зʼєднання перервано, ви можете зберегти завдання як чернетку, щоб надіслати його пізніше, за умови, що воно не містить вкладених файлів.
Створення завдання в програмі «Шкільні уроки»
У програмі «Шкільні уроки»
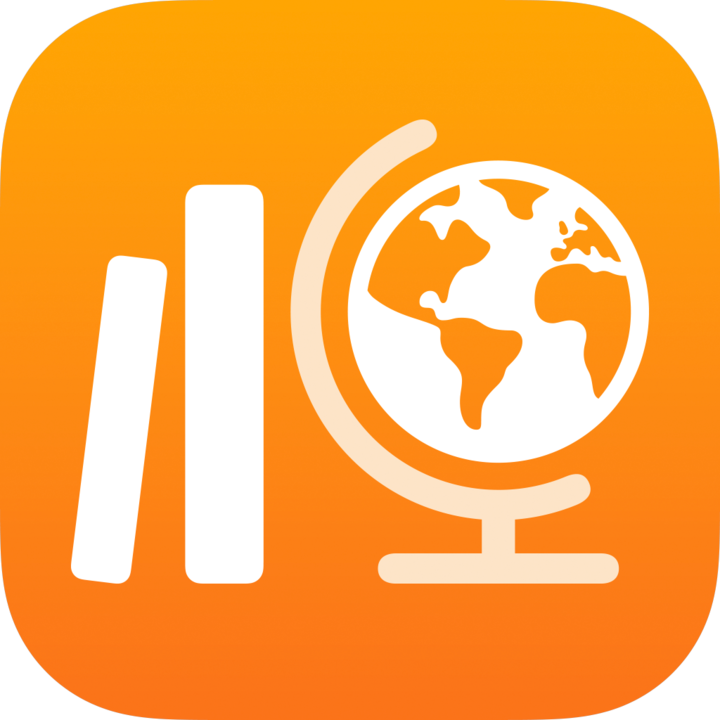 на бічній панелі поруч із пунктом «Завдання» торкніться значка
на бічній панелі поруч із пунктом «Завдання» торкніться значка  .
.Введіть назву завдання.
Натисніть «Призначення», виберіть клас, додайте весь клас або окремих учнів класу (для пошуку учнів прокручуйте вниз), а потім натисніть «Готово».
Щоб установити інший термін для виконання, торкніться поля з датою, виберіть потрібні дату й час, а потім натисніть «Готово».
Якщо ви додаєте дату здачі до завдання, будь-які дії або робота, яку учні надсилають після цієї дати, будуть застарілі. Щоб вилучити дату здачі, торкніться
 .
.Щоб установити час надсилання, натисніть «Доставити», виберіть дату й час, коли програма «Шкільні уроки» має опублікувати завдання, а потім натисніть «Готово».
Таким чином завдання можна створити завчасно, а потім указати точні дату й час, коли його має бути надіслано учням.
Щоб додати дію, торкніться «Додати дії», виберіть тип дії, а потім — її саму.
Якщо ви додаєте дію з файлом, фотографією, відео або відсканованим документом, можна вказати спосіб оприлюднення дії, торкнувшись
 а потім вибравши одну з указаних нижче дій.
а потім вибравши одну з указаних нижче дій.Кожен учень може редагувати свій файл. Програма «Шкільні уроки» надішле кожному учню копію файлу. Ви працюєте з кожним учнем у його файлі.
Учні співпрацюють над одним файлом. Програма «Шкільні уроки» надішле всім учням копію одного файлу (лише файли iWork). Викладач працює з усіма учнями класу в одному файлі.
Лише ви можете вносити зміни. Програма «Шкільні уроки» надішле всім учням копію одного файлу. Учні можуть переглянути файл, але тільки ви й інші викладачі мають змогу редагувати його.
Примітка. Редагувати дозволи спільного доступу до файлу можна лише для нових дій. Не можна змінювати дозволи спільного доступу до файлу після публікації дій.
Введіть інструкції та додайте мультимедійні файли.
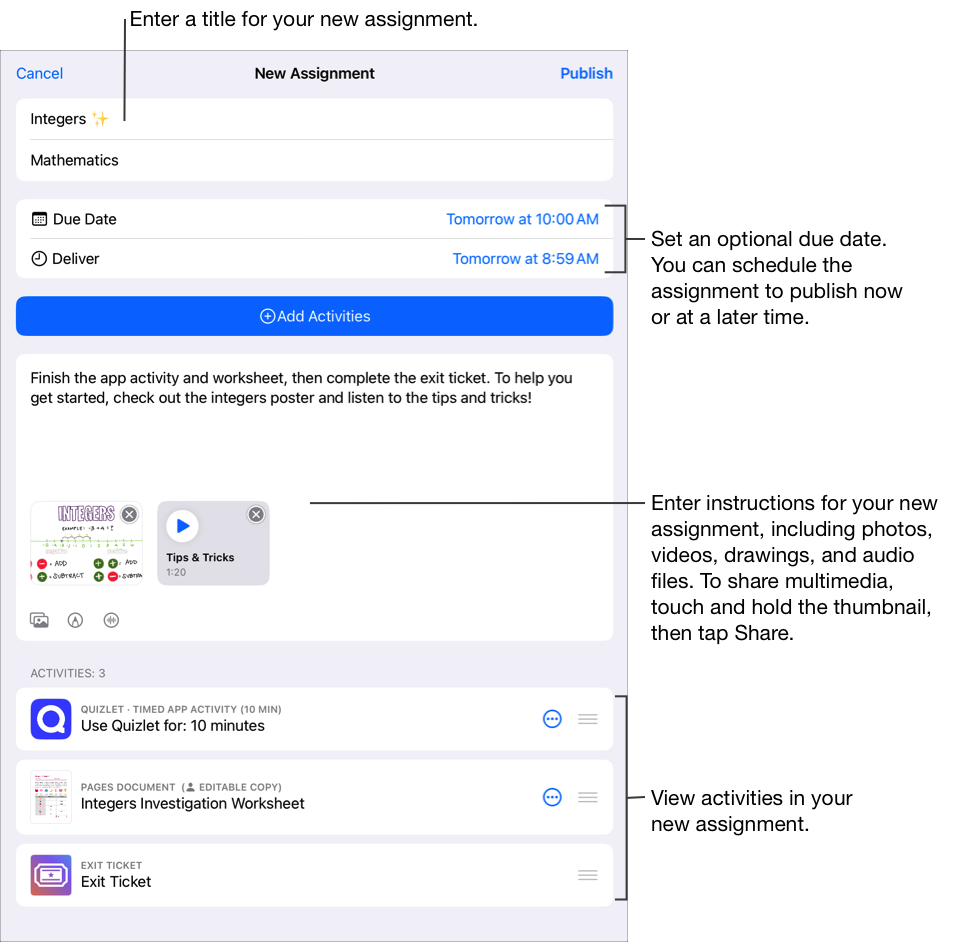
Виконайте одну з наведених нижче дій.
Якщо ви готові оприлюднити завдання, натисніть «Опублікувати».
Якщо ви вказали час надсилання, виберіть «Розклад». Програма «Шкільні уроки» зберігає завдання, щоб надіслати його в указані дату й час.
Якщо завдання не готове до публікації або планування, торкніться «Скасувати», а потім — «Зберегти як чернетку», щоб зберегти його як чернетку та надіслати пізніше.
Створення завдання в іншій програмі iPadOS
Відкрийте програму iPadOS, яка підтримує Оприлюднення в програмі «Шкільні уроки», а потім виберіть дію, яку потрібно використати в завданні.
Натисніть Кнопка «Оприлюднити».
У першому розділі варіантів оприлюднення виберіть Шкільні уроки (за потреби гортайте ліворуч, щоб побачити більше варіантів).

Введіть назву завдання, торкніться спливаючого меню Type (Тип), якщо застосовно, виберіть «Завдання», а потім — «Створити».
Програма «Шкільні уроки» створює чернетку завдання та додає нову дію (програма, файл, фото, відео, посилання).
Відкрийте чернетку завдання в програмі «Шкільні уроки», а потім натисніть «Редагувати завдання».
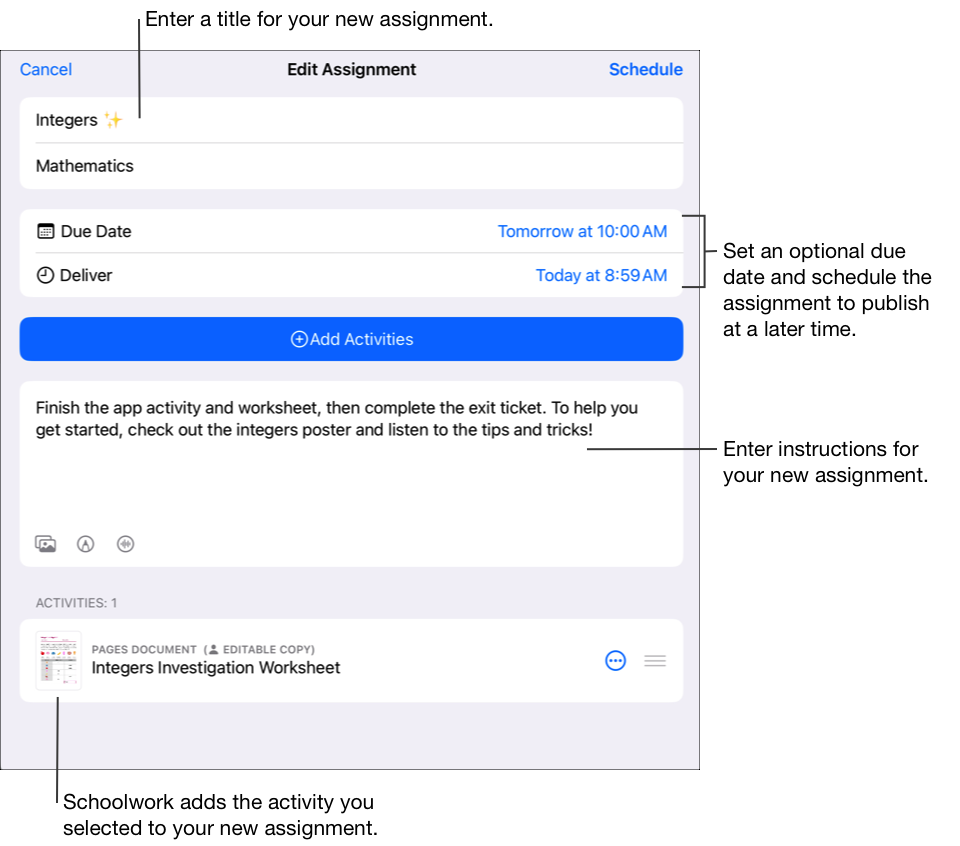
Відредагуйте відомості про завдання: додайте, вилучіть або оновіть назви, відомості про одержувачів, дати здачі, дати надсилання, дії, указівки та мультимедійні матеріали.
Щоб змінити порядок відображення мультимедійних матеріалів, торкніть файл і утримуйте його, а потім перетягніть його в інше місце у вказівках. Щоб вилучити файл, торкніть
 .
.Щоб оприлюднити оновлене завдання, натисніть «Опублікувати».
Якщо ви вказали час надсилання, виберіть «Розклад». Програма «Шкільні уроки» зберігає завдання, щоб надіслати його в указані дату й час.
Створення завдань за допомогою файлу Common Cartridge
У програмі «Шкільні уроки»
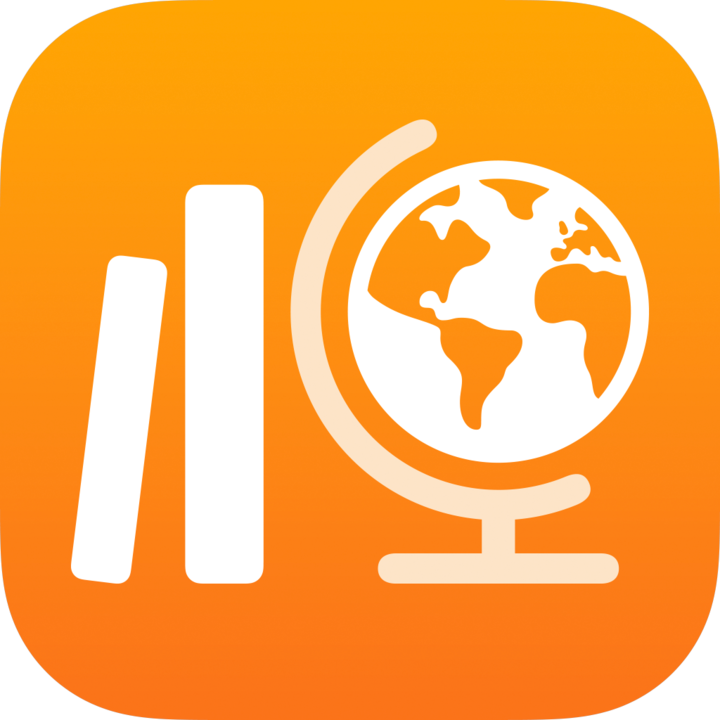 на бічній панелі натисніть «Недавні дії», «Завдання» або виберіть клас, а потім у верхньому правому куті торкніться значка
на бічній панелі натисніть «Недавні дії», «Завдання» або виберіть клас, а потім у верхньому правому куті торкніться значка 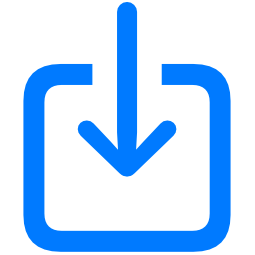 .
.Виконайте пошук файлу або перейдіть до нього, а потім натисніть його, щоб імпортувати контент.
Ви можете імпортувати вміст із файлів Common Cartridge (CC 1.0–1.3). Див. статтю Common Cartridge.
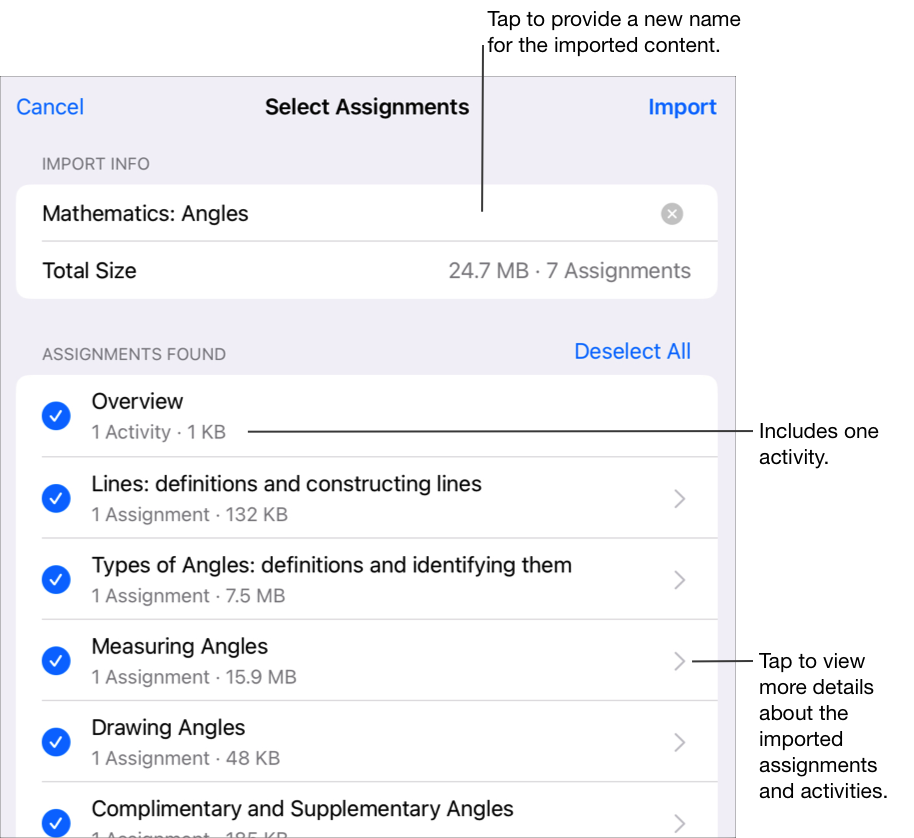
Щоб перейменувати імпортований вміст, торкніться його назви, а потім введіть нову.
Виберіть контент, який потрібно імпортувати як нові завдання й дії, а потім натисніть «Імпорт».
Програма «Шкільні уроки» імпортує ваші матеріали та відображає нові завдання, коли ви фільтруєте подання за категорією «Імпортовані». Якщо ви хочете зупинити імпорт завдань, коли імпорт іще не завершено, торкніться «Скасувати імпорт» у поданні «Імпортовані».
Важливо! Учні й інші викладачі не побачать імпортовані завдання, доки ви не скопіюєте їх, не додасте отримувачів і не опублікуєте завдання.
Створюючи завдання, майте на увазі таке.
У завдання можна додати до 20 дій.
Завдання можуть містити файли розміром не більше ніж 2 ГБ.
Ви можете мати до 200 активних завдань у класі.
Коли ви створюєте завдання в програмі та додаєте файл, копія файлу додається в завдання. Щоб редагувати спільну копію, відкрийте новий файл в iCloud Drive або програмі «Шкільні уроки».