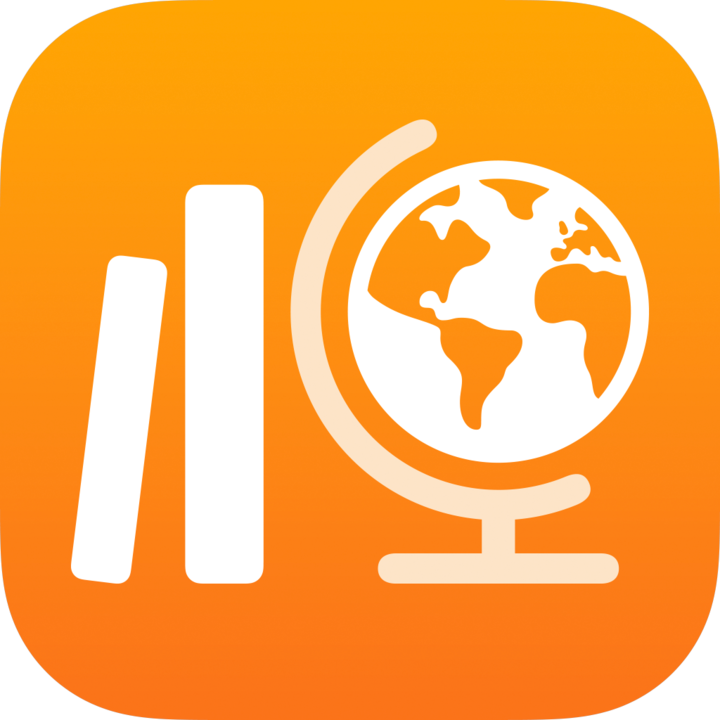
Початок роботи в програмі «Шкільні уроки»
За допомогою програми «Шкільні уроки» викладачі й учні можуть ефективніше використовувати свої iPad для навчання. Програма «Шкільні уроки» допоможе вам легко створювати й надсилати завдання всього кількома натисканнями. Ви можете швидко роздавати й збирати матеріали, перевіряти успішність учнів у навчальних програмах і співпрацювати з ними в реальному часі звідусіль. Дані про успішність і аналітика, які ви отримуєте в програмі «Шкільні уроки», а також результати контрольних робіт учнів допоможуть вам адаптувати навчальний процес відповідно до потреб кожного учня.
Щоб інсталювати й налаштувати програму «Шкільні уроки», виконайте дії, описані в розділі Налаштування, або зверніться до IT-адміністратора свого навчального закладу.
Увійдіть у систему за допомогою Керований обліковий запис Apple, відкрийте програму «Шкільні уроки», а потім виконайте наведені далі дії, щоб швидко почати роботу.
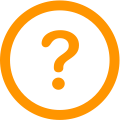 Указує на те, де можна більше дізнатися про завдання.
Указує на те, де можна більше дізнатися про завдання.
Додавання класу
У програмі «Шкільні уроки»
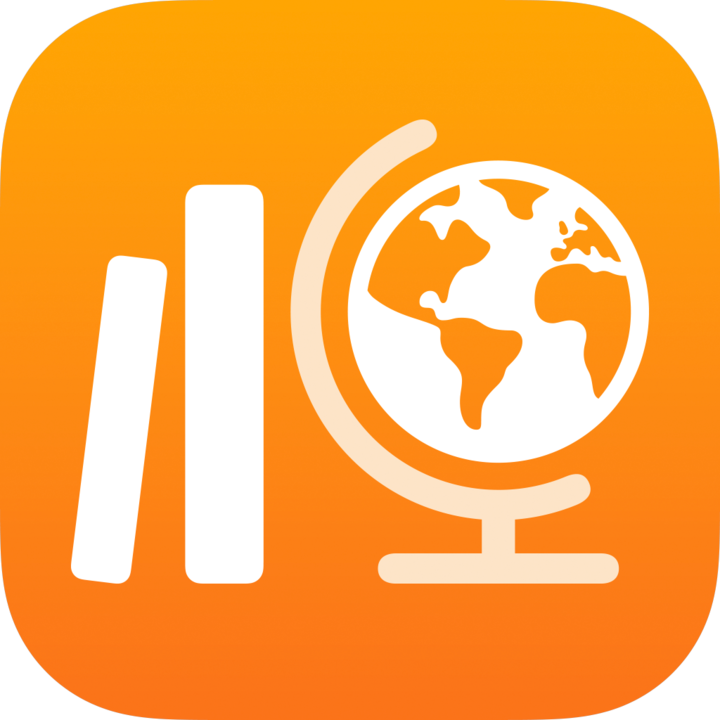 на бічній панелі натисніть «Додати клас».
на бічній панелі натисніть «Додати клас».Введіть назву нового класу.
Щоб змінити локацію класу, торкніться «Локація», а потім — виберіть локацію, яку потрібно використовувати для нового класу (якщо доступно).
Додавання викладачів і учнів до нового класу:
Щоб додати нових викладачів, торкніть «Викладачі», виберіть поле «Викладач» або «Клас», введіть імʼя викладача або назву класу, а потім торкніться вказаного викладача або класу.
Щоб додати нових учнів, натисніть «Учні», виберіть поле «Учень» або «Клас», введіть ім’я учня або назву класу, а потім торкніться імені учня або назви класу.
Торкніться, щоб вибрати іконку та колір для класу, а потім — «Готово».

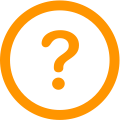 Див. розділ Про класи, Додавання класу.
Див. розділ Про класи, Додавання класу.
Надсилання контрольної роботи
У програмі «Шкільні уроки»
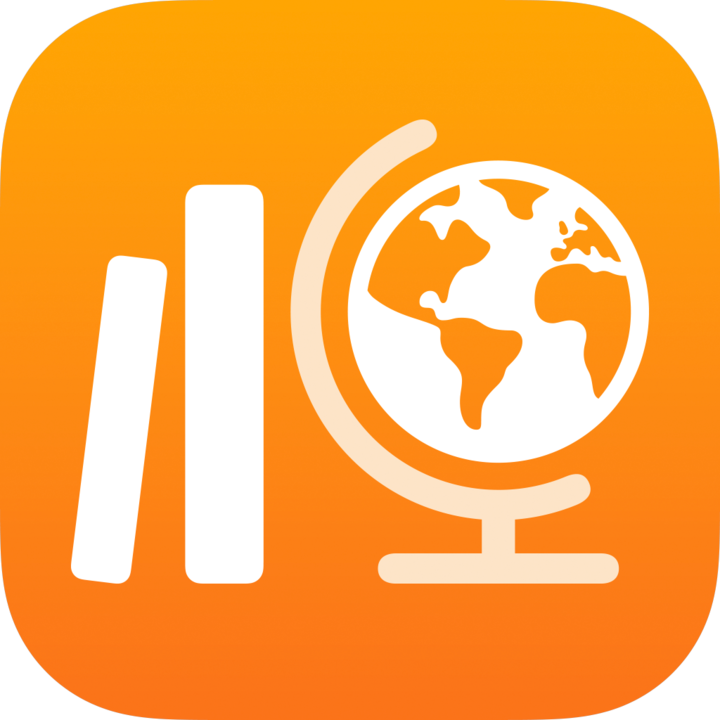 на бічній панелі поруч із пунктом «Оцінювання знань» торкніться значка
на бічній панелі поруч із пунктом «Оцінювання знань» торкніться значка  .
.Натисніть Import a File (Імпортувати файл), знайдіть файл, а потім торкніться його, щоб надіслати учням.
Скористайтесь інструментами розмітки, щоб додати нотатки чи інформацію, а потім натисніть Assign (Призначити).
Натисніть «Призначення», виберіть клас, додайте весь клас або окремих учнів класу, а потім натисніть «Готово».
Введіть назву контрольної роботи й додайте текст з інструкціями.
Щоб установити час надсилання контрольної роботи, натисніть «Надіслати», виберіть дату й час, коли програма «Шкільні уроки» має надіслати контрольну роботу, а потім натисніть «Готово».
Щоб установити інший термін для виконання контрольної роботи, торкніться поля з датою, виберіть потрібні дату й час, а потім натисніть «Готово».
Щоб додати рекомендації щодо контрольної роботи, натисніть «Інші варіанти», а потім виберіть параметри, які потрібно застосувати.
Торкніться «Надіслати».
Якщо ви вказали час надсилання, виберіть «Розклад». Програма «Шкільні уроки» зберігає контрольну роботу, щоб надіслати її в указані дату й час.

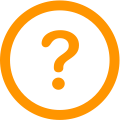 Див. розділи Про контрольні роботи й Надсилання контрольних робіт.
Див. розділи Про контрольні роботи й Надсилання контрольних робіт.
Перегляд результатів контрольної роботи
У програмі «Шкільні уроки»
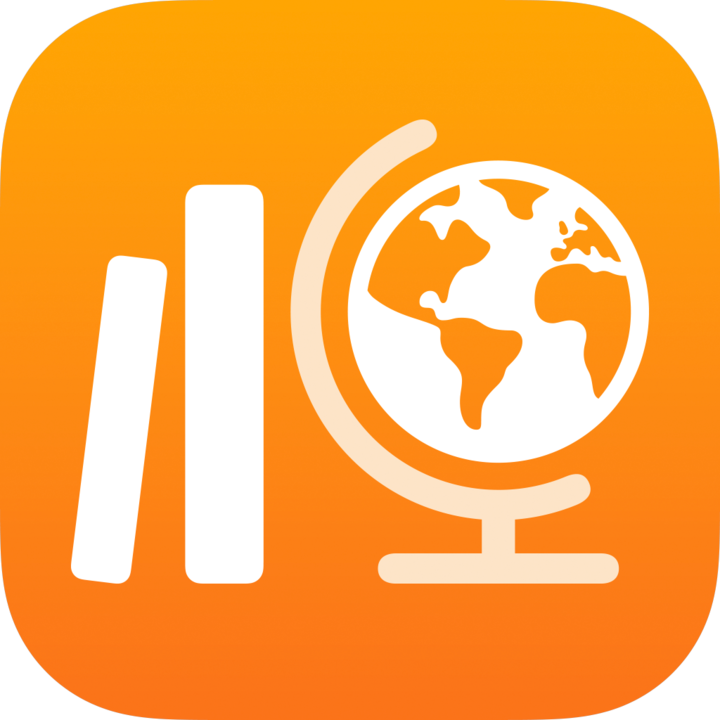 виконайте одну з наведених нижче дій на бічній панелі.
виконайте одну з наведених нижче дій на бічній панелі.Натисніть «Недавні дії» чи «Оцінювання знань», потім торкніться контрольної роботи, щоб переглянути відомості про неї та результати.
Натисніть стрілку розкриття поруч із класом, виберіть «Оцінювання знань» у параметрах класу для подання, щоб переглянути кожну контрольну роботу в класі, а потім натисніть контрольну роботу, щоб переглянути відомості про неї та результати.
У програмі «Шкільні уроки» відображається подання з відомостями про контрольну роботу, зокрема етап, на якому перебуває робота учня («Не розпочато», «Виконується», «Готово до перевірки», «Продовжити перевірку», «Переглянуто», «Повернуто»), скільки часу було витрачено на роботу, коли її було здано та бал. Також відображається середня оцінка та час для всього класу.

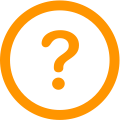 Див. розділи Про результати контрольної роботи й виставлення балів і Перегляд результатів контрольної роботи й виставлення балів.
Див. розділи Про результати контрольної роботи й виставлення балів і Перегляд результатів контрольної роботи й виставлення балів.
Створення завдання з дією
У програмі «Шкільні уроки»
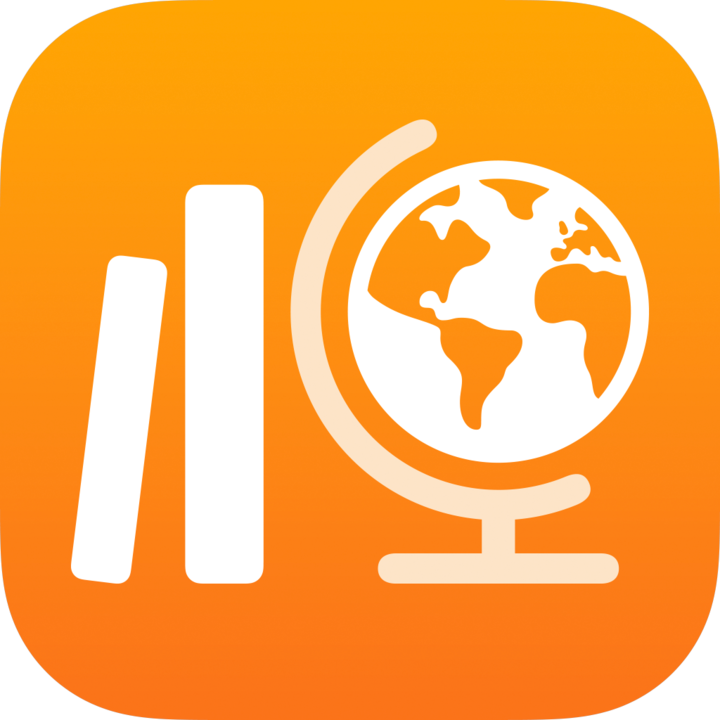 на бічній панелі поруч із пунктом «Завдання» торкніться значка
на бічній панелі поруч із пунктом «Завдання» торкніться значка  .
.Введіть назву завдання.
Натисніть «Призначення», виберіть клас, додайте весь клас або окремих учнів класу (для пошуку учнів прокручуйте вниз), а потім натисніть «Готово».
Щоб установити інший термін для виконання завдання, торкніться поля з датою, виберіть потрібні дату й час, а потім натисніть «Готово».
Щоб установити час надсилання завдання, натисніть «Надіслати», виберіть дату й час, коли програма «Шкільні уроки» має надіслати завдання, а потім натисніть «Готово».
Щоб додати дію, натисніть «Додати тести», торкніться типу Дія, що потрібно додати, а потім виберіть дію.
Введіть текст інструкції та додайте мультимедійні матеріали для завдання.
Натисніть «Опублікувати».
Якщо ви вказали час надсилання, виберіть «Розклад». Програма «Шкільні уроки» зберігає завдання, щоб надіслати його в указані дату й час.

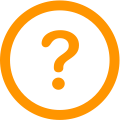 Див. розділи Відомості про завдання, Створення завдань і Додавання дій.
Див. розділи Відомості про завдання, Створення завдань і Додавання дій.
Перегляд завдання й ходу виконання дії
У програмі «Шкільні уроки»
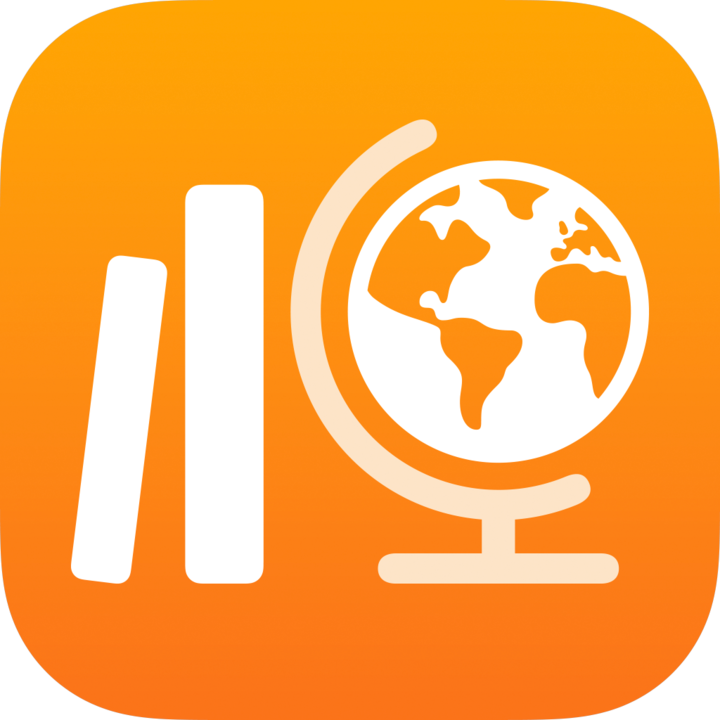 виконайте одну з наведених нижче дій на бічній панелі.
виконайте одну з наведених нижче дій на бічній панелі.Натисніть «Недавні дії» чи «Завдання», потім торкніться завдання, щоб переглянути відомості про нього та дані про хід виконання.
Натисніть стрілку розкриття поруч із класом, виберіть «Завдання» в параметрах класу, щоб переглянути кожне завдання в класі, а потім натисніть завдання, щоб переглянути відомості про нього та дані про хід виконання.

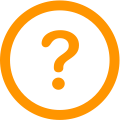 Див. розділи Про дані, Про дії та дані успішності й Перегляд класу, завдання та успішності учня.
Див. розділи Про дані, Про дії та дані успішності й Перегляд класу, завдання та успішності учня.
Перегляд успішності класу та учнів
У програмі «Шкільні уроки»
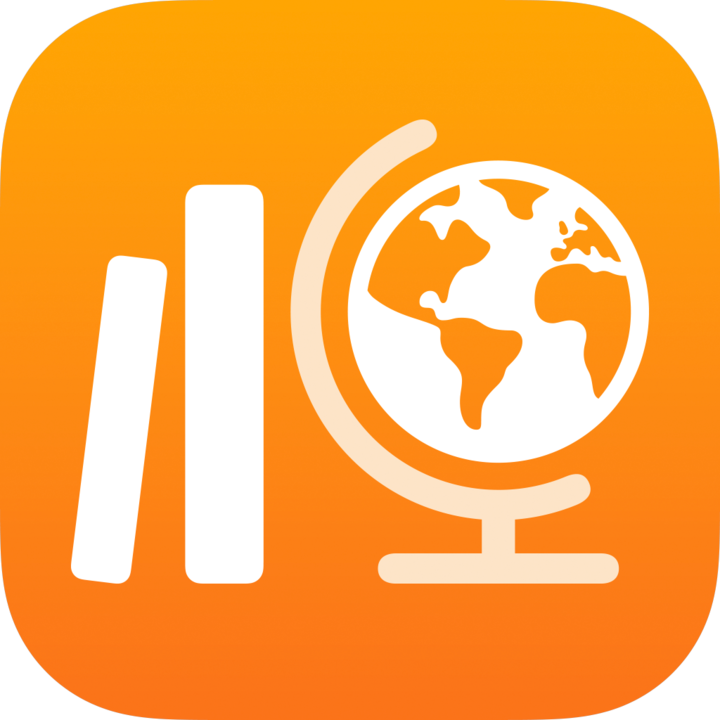 виконайте одну з таких дій.
виконайте одну з таких дій.Для класів: На бічній панелі торкніться класу, потім проведіть ліворуч до розділу Assessments & Assignments (Контрольні роботи й завдання), щоб переглянути контрольні роботи, завдання та хід виконання.
Для учнів: На бічній панелі торкніться класу, потім натисніть ім’я учня, дані про хід виконання роботи якого потрібно переглянути. Використовуйте індикатор виконання роботи, щоб дізнатися, скільки контрольних робіт і завдань здав вибраний учень.
Щоб переглянути детальні відомості про конкретну дію, торкніться її. Щоб переглянути відомості про те, як вибраний учень справляється з певним завданням або контрольною роботою, натисніть View Assignment (Переглянути завдання) або View Assessment (Переглянути контрольну роботу).

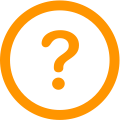 Див. розділи Про дані, Про дії та дані успішності й Перегляд класу, завдання та успішності учня.
Див. розділи Про дані, Про дії та дані успішності й Перегляд класу, завдання та успішності учня.