
Редагування запису на Mac
Після створення запису ви можете його редагувати. Дізнайтесь, як замінити частину запису, обрізати його тощо.
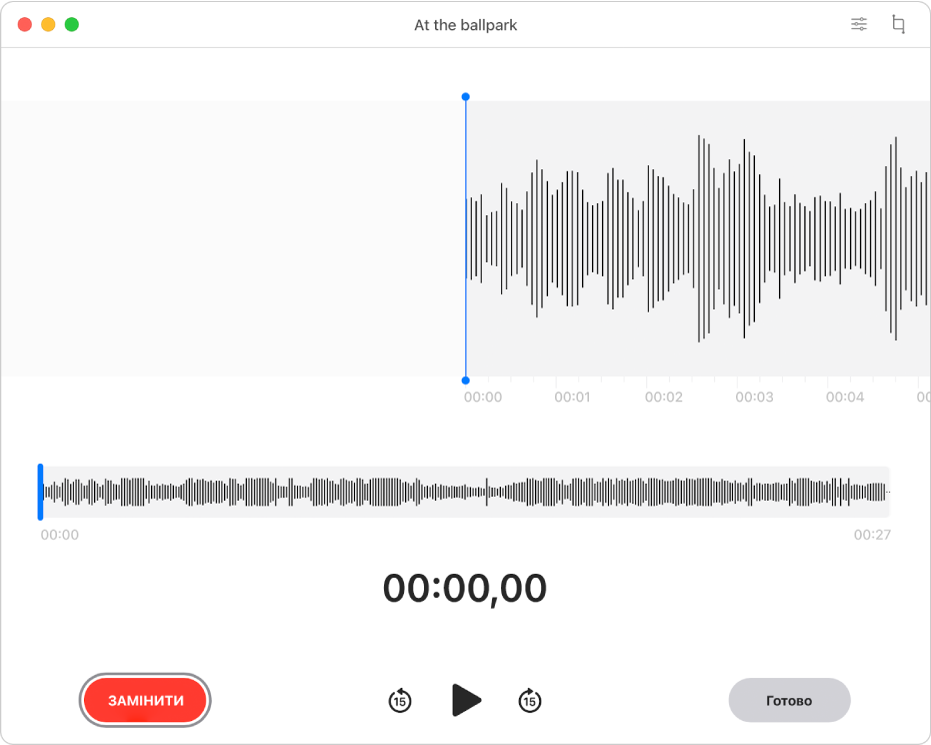
Замінення частини запису
Щоб перезаписати аудіонотатку, використовуйте функцію заміни.
У програмі «Диктофон»
 на Mac виберіть запис.
на Mac виберіть запис.Натисніть кнопку «Змінити» у верхньому правому кутку, щоб відкрити запис у вікні редагування.
Якщо ви використовуєте трекпед або мишку Magic Mouse, ви можете клацнути або торкнути запис у списку двома пальцями, а потім вибрати «Редагувати запис».
Перетягніть блакитну вертикальну лінію (вказівник відтворення) в огляді форми хвилі ліворуч або праворуч.
Якщо ви використовуєте трекпед або мишку Magic Mouse, ви також можете провести двома пальцями вліво або вправо по деталі форми хвилі, щоб розмістити вказівник відтворення в потрібному місці.
Клацніть кнопку «Замінити» (або скористайтеся Touch Bar) і запишіть новий аудіофайл.
Клацніть кнопку «Призупинити»
 , щоб зупинити запис. Клацніть «Замінити» або «Поновити», щоб продовжити записування.
, щоб зупинити запис. Клацніть «Замінити» або «Поновити», щоб продовжити записування.Клацніть «Готово», щоб зберегти запис.
Обтинання запису
Щоб видалити якусь частину аудіозапису, використовуйте функцію обрізування.
У програмі «Диктофон»
 на Mac виберіть запис.
на Mac виберіть запис.Клацніть кнопку «Змінити», щоб відкрити запис у вікні редагування, а тоді клацніть «Обрізати»
 .
.Якщо ви використовуєте трекпед або Magic Mouse, ви можете клацнути або торкнути запис двома пальцями, а потім вибрати «Обрізати запис».
Перетягніть жовті регулятори обрізування, щоб задати діапазон обрізування.
Щоб перевірити свої корективи, клацніть кнопку відтворення
 (або скористайтеся Touch Bar), а потім за потреби відкоригуйте положення маніпуляторів обтинання.
(або скористайтеся Touch Bar), а потім за потреби відкоригуйте положення маніпуляторів обтинання.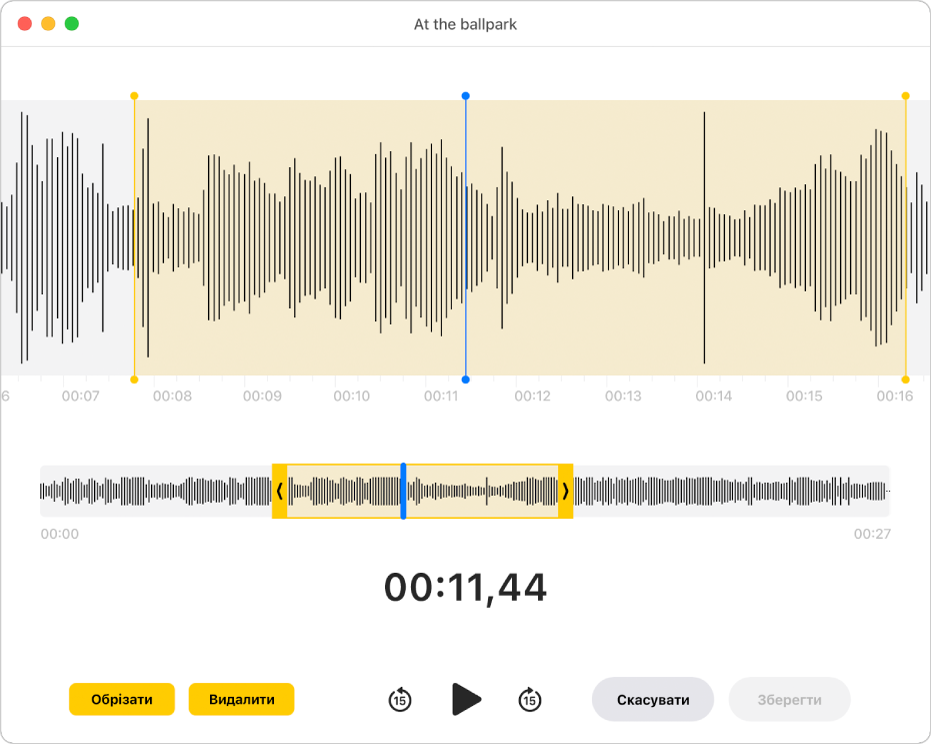
Виконайте одну з наведених нижче дій:
Клацніть «Обрізати», щоб вилучити запис поза мітками обрізування.
Клацніть «Видалити», щоб вилучити запис між мітками обрізування.
Клацніть «Зберегти», щоби зберегти внесені зміни, а тоді клацніть «Готово».
Регулювання параметрів відтворення
Можна відрегулювати параметри відтворення, щоб під час прослуховування запис звучав інакше.
Примітка. Ці налаштування не впливають на оригінальний запис. Ви не почуєте змін, якщо надішлете запис, слухатимете його на іншому пристрої або завершите роботу Диктофона.
У програмі «Диктофон»
 на Mac виберіть запис.
на Mac виберіть запис.Клацніть кнопку «Параметри відтворення»
 у верхньому правому кутку, а потім виконайте одну з наведених нижче дій:
у верхньому правому кутку, а потім виконайте одну з наведених нижче дій:Змінити швидкість. Щоб сповільнити або прискорити відтворення запису, потягніть повзунок «Швидкість відтворення» ліворуч або праворуч.
Пропускати тишу. Щоб автоматично пропускати тихі місця в записі, увімкніть опцію «Пропустити тишу».
Покращити. Щоб зменшити фоновий шум і реверберацію, увімкніть опцію «Покращити якість запису».
Відновити початкові параметри. Щоб відновити параметри відтворення до стандартних значень, клацніть «Скинути» у верхньому лівому кутку.
Клацніть кнопку «Закрити»
 , а тоді кнопку «Відтворити»
, а тоді кнопку «Відтворити»  (або скористайтеся Touch Bar), щоб прослухати.
(або скористайтеся Touch Bar), щоб прослухати.
Дублювання запису
Якщо ви хочете зробити копію запису (і відредагувати її або залишити як є), можна створити дублікат запису.
У програмі «Диктофон»
 на Mac виберіть запис.
на Mac виберіть запис.Виберіть меню Файл > Дублювати.
Якщо ви використовуєте трекпед або Magic Mouse, ви можете клацнути або торкнути запис двома пальцями, а потім вибрати «Дублювати».
Скопійований запис з’явиться в бібліотеці.
Перейменування запису
Ваш запис буде збережено з назвою розташування (якщо в параметрах увімкнено опцію «Називати за місцем», а програма «Диктофон» має дозвіл визначати розташування вашого Mac). В іншому разі запис буде збережено з назвою «Новий запис». Ви також можете вибрати для запису нову назву.
У програмі «Диктофон»
 на Mac виберіть запис.
на Mac виберіть запис.Клацніть поточну назву у списку, введіть нову й натисніть Return.