Tạo trình cài đặt có thể khởi động cho macOS
Bạn có thể sử dụng ổ đĩa USB flash hoặc ổ đĩa phụ khác làm ổ đĩa khởi động để cài đặt hệ điều hành Mac. Các bước này chủ yếu dành cho quản trị viên hệ thống và những người dùng có kinh nghiệm khác, những người đã quen với việc nhập lệnh vào Terminal.
Tại sao nên sử dụng trình cài đặt có thể khởi động?
Bạn không cần dùng trình cài đặt có thể khởi động để nâng cấp macOS hoặc cài đặt lại macOS. Tuy nhiên, trình cài đặt có thể khởi động có thể hữu ích khi những phương pháp cài đặt macOS đó hoặc khác không thành công hoặc khi bạn muốn cài đặt macOS trên nhiều máy tính mà không cần tải về trình cài đặt mỗi lần.
Việc tạo trình cài đặt có thể khởi động không giống như việc chuẩn bị một thiết bị lưu trữ bên ngoài để dùng làm ổ đĩa khởi động.
Tải trình cài đặt macOS đầy đủ về từ Apple
Cách tải trình cài đặt macOS đầy đủ:
Tải macOS về từ App Store hoặc bằng trình duyệt web bằng liên kết tải về và phần hướng dẫn có trong bài viết Cách tải về và cài đặt macOS.
Tải về từ máy Mac tương thích với macOS bạn đang tải về. Nếu tải về macOS cũ hơn, bạn có thể cần tạo trình cài đặt có thể khởi động trên máy Mac cũ hơn tương thích với phiên bản đó.
Tải về từ máy Mac đang sử dụng phiên bản OS X El Capitan mới nhất hoặc bất kỳ phiên bản macOS nào mới hơn. Tìm hiểu xem máy Mac của bạn đang sử dụng hệ điều hành macOS nào.
Đối với quản trị viên doanh nghiệp: Hãy tải về từ Apple chứ không phải máy chủ cập nhật được lưu trữ cục bộ.
Sau khi tải về trình cài đặt:
Đảm bảo trình cài đặt nằm trong thư mục Ứng dụng của ổ đĩa khởi động. Đây là thư mục sẽ mở ra khi bạn chọn Truy cập > Ứng dụng từ thanh menu trong Finder. Di chuyển trình cài đặt vào thư mục này nếu cần.
Đảm bảo trình cài đặt được đặt tên theo quy tắc Cài đặt [Tên phiên bản], chẳng hạn như Cài đặt macOS Sequoia. Đó phải là ứng dụng trình cài đặt, chứ không phải hình ảnh ổ đĩa (.dmg) hay gói (.pkg) chứa trình cài đặt.
Kết nối ổ đĩa USB flash với máy Mac của bạn
Kết nối ổ đĩa USB flash hoặc ổ đĩa phụ khác với máy Mac của bạn.
Khi bạn tạo trình cài đặt có thể khởi động, ổ đĩa này sẽ tự động bị xóa.
Ổ đĩa USB flash 32 GB có dư dung lượng để lưu trữ mọi trình cài đặt macOS còn ổ đĩa 16 GB có đủ dung lượng cho hầu hết phiên bản macOS trước đây. Nếu cần nhiều dung lượng hơn, Terminal sẽ cho bạn biết.
Sử dụng Terminal để tạo trình cài đặt có thể khởi động
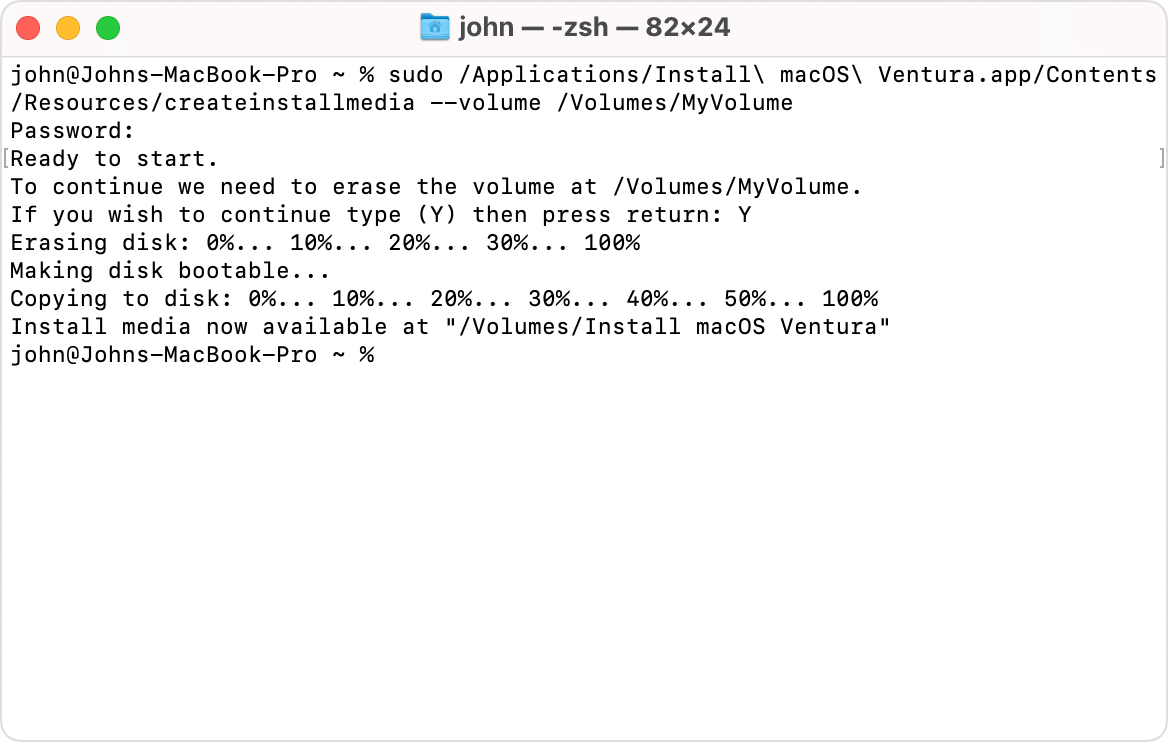
Kết nối ổ đĩa USB flash trực tiếp với máy Mac của bạn.
Mở Terminal trong thư mục Tiện ích của thư mục Ứng dụng.
Tùy thuộc vào macOS bạn đã tải về, hãy nhập một trong các lệnh sau vào Terminal. Từng lệnh đều giả định rằng trình cài đặt nằm trong thư mục Ứng dụng và ổ đĩa flash USB của bạn có tên là MyVolume. Nếu USB có tên khác, hãy đổi tên hoặc thay thế MyVolume trong lệnh nếu cần.
Sequoia
sudo /Applications/Install\ macOS\ Sequoia.app/Contents/Resources/createinstallmedia --volume /Volumes/MyVolumeSonoma
sudo /Applications/Install\ macOS\ Sonoma.app/Contents/Resources/createinstallmedia --volume /Volumes/MyVolumeVentura
sudo /Applications/Install\ macOS\ Ventura.app/Contents/Resources/createinstallmedia --volume /Volumes/MyVolumeMonterey
sudo /Applications/Install\ macOS\ Monterey.app/Contents/Resources/createinstallmedia --volume /Volumes/MyVolumeBig Sur
sudo /Applications/Install\ macOS\ Big\ Sur.app/Contents/Resources/createinstallmedia --volume /Volumes/MyVolumeCatalina
sudo /Applications/Install\ macOS\ Catalina.app/Contents/Resources/createinstallmedia --volume /Volumes/MyVolumeMojave
sudo /Applications/Install\ macOS\ Mojave.app/Contents/Resources/createinstallmedia --volume /Volumes/MyVolumeHigh Sierra
sudo /Applications/Install\ macOS\ High\ Sierra.app/Contents/Resources/createinstallmedia --volume /Volumes/MyVolumeEl Capitan
sudo /Applications/Install\ OS\ X\ El\ Capitan.app/Contents/Resources/createinstallmedia --volume /Volumes/MyVolume --applicationpath /Applications/Install\ OS\ X\ El\ Capitan.app
Khi được nhắc, hãy nhập mật khẩu quản trị viên. Terminal không hiển thị bất kỳ ký tự nào khi bạn nhập. Sau đó, nhấn Return.
Khi được nhắc, hãy nhập Y để xác nhận rằng bạn muốn xóa ổ đĩa, sau đó nhấn Return. Terminal hiển thị tiến trình xóa ổ đĩa. Nếu Terminal không xóa được, hãy sử dụng Tiện ích ổ đĩa để xóa ổ đĩa sử dụng định dạng Mac OS Extended (Ghi nhật ký), sau đó khởi động lại từ đầu.
Nếu bạn thấy cảnh báo Terminal muốn truy cập các tệp trên ổ đĩa có thể tháo, hãy bấm vào OK để cho phép tiếp tục sao chép.
Khi Terminal thông báo phương tiện cài đặt đã sẵn dùng, ổ đĩa sẽ có cùng tên với trình cài đặt, chẳng hạn như Cài đặt macOS Sequoia. Bây giờ bạn có thể thoát khỏi Terminal, tháo ổ đĩa và ngắt kết nối ổ đĩa flash USB.
Sử dụng trình cài đặt có thể khởi động
Làm theo các bước thích hợp dựa trên việc máy Mac mà bạn đang cài đặt macOS có phải là máy Mac dùng chip Apple silicon hay không.
Máy Mac dùng chip Apple silicon
Trước khi bắt đầu:
Máy Mac này phải tương thích với macOS mà bạn đang cài đặt. Nếu không, máy có thể khởi động đến màn hình hiển thị vòng tròn có đường thẳng xuyên qua.
Máy Mac này phải kết nối được với internet. Trình cài đặt có thể khởi động không tải macOS về nhưng cần kết nối được với internet để nhận vi chương trình và những thông tin khác cho kiểu máy Mac này.
Tắt máy Mac.
Kết nối trình cài đặt có thể khởi động với máy Mac.
Bật máy Mac và tiếp tục giữ nút nguồn cho đến khi bạn nhìn thấy cửa sổ tùy chọn khởi động hiển thị các ổ đĩa có thể khởi động, trong đó có trình cài đặt có thể khởi động.
Chọn trình cài đặt có thể khởi động, sau đó bấm vào Tiếp tục.
Khi trình cài đặt macOS mở ra, hãy làm theo hướng dẫn trên màn hình.
Bất kỳ máy Mac nào khác
Trước khi bắt đầu:
Máy Mac này phải tương thích với macOS mà bạn đang cài đặt. Nếu không, máy có thể khởi động đến màn hình hiển thị vòng tròn có đường thẳng xuyên qua.
Máy Mac này phải kết nối được với internet. Trình cài đặt có thể khởi động không tải macOS về nhưng cần kết nối được với internet để nhận vi chương trình và những thông tin khác cho kiểu máy Mac này.
Tắt máy Mac.
Kết nối trình cài đặt có thể khởi động với máy Mac.
Bật máy Mac, rồi lập tức nhấn và giữ phím Option (Alt).
Nhả phím Option khi bạn thấy màn hình tối hiển thị các ổ đĩa có thể khởi động, trong đó có trình cài đặt có thể khởi động.
Chọn trình cài đặt có thể khởi động. Sau đó, bấm vào mũi tên trên màn hình hoặc nhấn Return.
Nếu bạn đang sử dụng máy Mac dùng Chip bảo mật Apple T2 và bạn không thể khởi động từ trình cài đặt có thể khởi động, hãy đảm bảo Tiện ích bảo mật khởi động đã được đặt thành cho phép khởi động từ phương tiện bên ngoài hoặc phương tiện di động.
Chọn ngôn ngữ nếu được nhắc.
Chọn Cài đặt macOS (hoặc Cài đặt OS X) từ cửa sổ Tiện ích, sau đó bấm Tiếp tục và làm theo hướng dẫn trên màn hình.
Tìm hiểu thêm
Nếu máy Mac bạn dùng để tạo trình cài đặt có thể khởi động hiện đang sử dụng macOS Sierra trở về trước, hãy nối thêm --applicationpath vào lệnh, sau đó là đường dẫn trình cài đặt thích hợp, tương tự như những gì hiển thị ở cuối lệnh cho El Capitan.