Di chuyển nội dung theo cách thủ công từ thiết bị Android sang iPhone hoặc iPad
Dưới đây là một số mẹo để chuyển danh bạ, ảnh, nhạc, tài liệu, v.v. từ thiết bị Android sang iPhone hoặc iPad mới.
Bạn cũng có thể dùng ứng dụng Chuyển sang iOS để tự động chuyển nội dung Android sang iPhone hoặc iPad mới. Nếu không thể dùng ứng dụng, bạn có thể di chuyển nội dung theo cách thủ công.
Mail, danh bạ và lịch
Phần mềm trên iPhone hoặc iPad tương thích với các nhà cung cấp dịch vụ email như Google, Microsoft Exchange, Yahoo, v.v.. Vậy nên bạn có thể giữ lại email, danh bạ và lịch hiện có. Để bắt đầu, hãy thêm từng tài khoản email của bạn vào thiết bị.

Ảnh và video
Bạn có thể sử dụng Ảnh iCloud để lưu giữ ảnh và video trên iCloud. Như vậy, bạn có thể truy cập thư viện từ mọi thiết bị và tại mọi thời điểm bạn muốn.
Cách di chuyển ảnh và video từ thiết bị Android sang iPhone hoặc iPad bằng máy tính:
Kết nối thiết bị Android với máy tính rồi tìm ảnh và video của bạn. Bạn có thể tìm thấy các tệp này trong mục Camera > DCIM trên hầu hết các thiết bị. Trên máy Mac, hãy cài đặt Android File Transfer, mở ứng dụng, rồi vào phần DCIM > Camera.
Chọn ảnh và video bạn muốn di chuyển rồi kéo vào một thư mục trên máy tính.
Ngắt kết nối thiết bị Android, rồi kết nối iPhone hoặc iPad với máy tính.
Trên máy Mac chạy macOS Catalina, mở Finder. Trên máy Mac chạy macOS Mojave trở về trước, hãy mở iTunes. Trên PC, hãy mở ứng dụng Apple Devices. Trên máy tính, hãy đồng bộ ảnh với iPhone hoặc iPad. Ảnh và video trên thiết bị của bạn sẽ có trong mục Ảnh > Album.
Để được trợ giúp di chuyển ảnh và video, hãy liên hệ với Bộ phận Hỗ trợ của Apple.
Nhạc
Bạn có thể mang theo nhạc của mình khi chuyển sang iPhone hoặc iPad. Chỉ cần sử dụng máy tính để chuyển nhạc. Nếu bạn dùng ứng dụng phát nhạc trực tuyến, hãy truy cập App Store, tải ứng dụng, sau đó đăng nhập bằng tên người dùng và mật khẩu của bạn. Nếu sử dụng Apple Music, bạn chỉ cần đăng nhập trên iPhone hoặc iPad.
Cách di chuyển nhạc từ thiết bị Android sang iPhone hoặc iPad bằng máy tính:
Kết nối thiết bị Android với máy tính và tìm nhạc. Bạn có thể tìm thấy các tệp này trong mục Music trên hầu hết các thiết bị. Trên máy Mac, hãy cài đặt Android File Transfer, mở ứng dụng rồi vào phần Nhạc.
Chọn các bài hát bạn muốn di chuyển rồi kéo vào một thư mục trên máy tính, sau đó ngắt kết nối thiết bị Android.
Mở iTunes và bấm vào mục Bài hát trên máy Mac chạy macOS Mojave trở xuống hoặc trên PC. Mở ứng dụng Nhạc trên máy Mac chạy macOS Catalina trở lên. Trên PC, hãy mở ứng dụng Apple Devices.
Mở thư mục chứa các bài hát, rồi kéo chúng vào phần Bài hát trong ứng dụng Nhạc, phần Nhạc trong ứng dụng Thiết bị Apple hoặc Thư viện iTunes.
Kết nối iPhone hoặc iPad. Sau đó, trong Finder, ở ứng dụng Apple Devices hoặc iTunes, chọn iPhone hoặc iPad, rồi nhấp vào Nhạc. Bạn có thể chọn đồng bộ toàn bộ thư viện hoặc chỉ một số bài hát/nghệ sĩ mà bạn đã thêm.
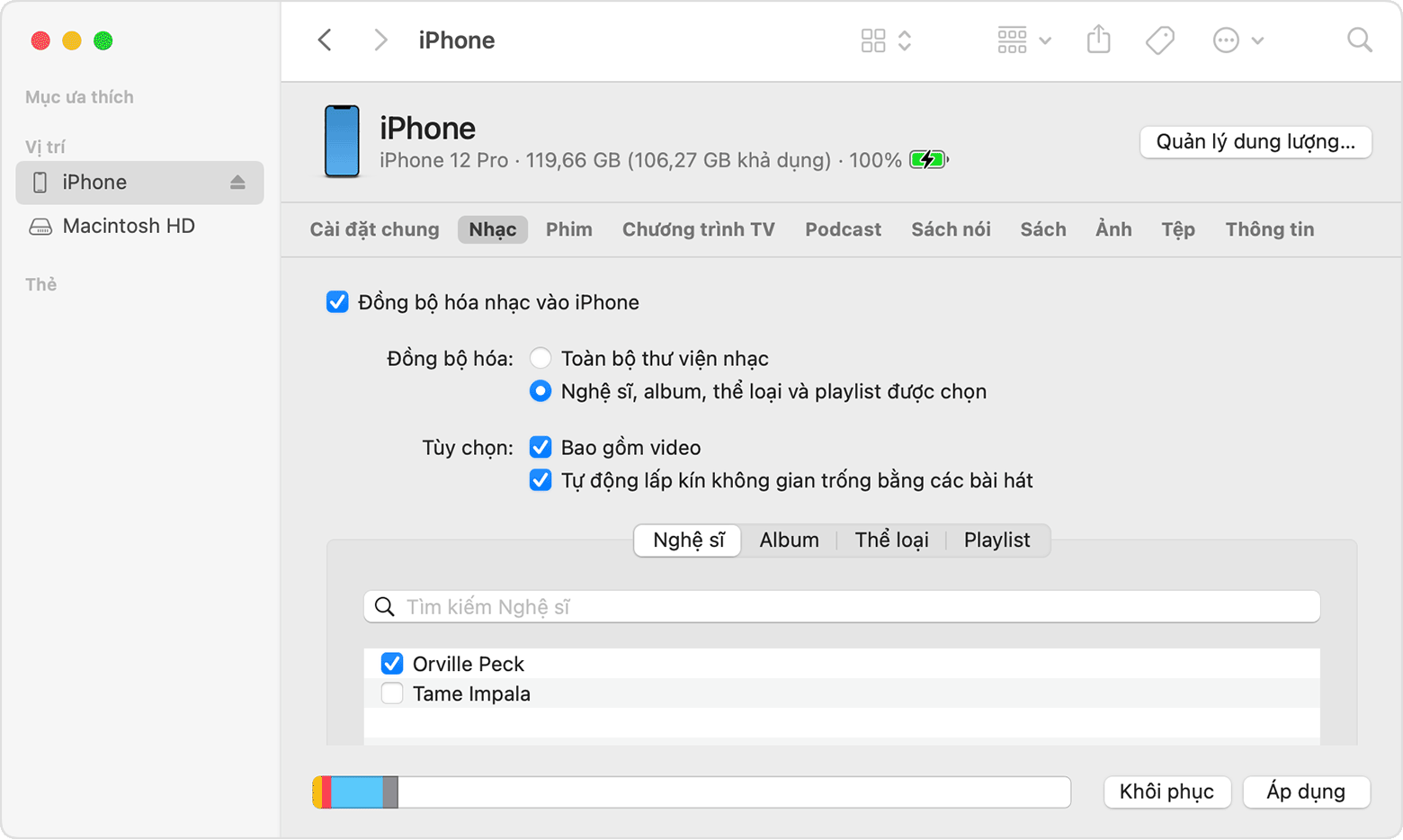
Bấm vào Đồng bộ hóa. Bạn có thể tìm thấy các bài hát trên iPhone hoặc iPad trong ứng dụng Nhạc.
Để được trợ giúp chuyển nhạc, hãy liên hệ với Bộ phận Hỗ trợ của Apple.
Sách và PDF
Để di chuyển sách điện tử từ thiết bị Android, bạn có thể nhập các tựa sách đó vào iPhone hoặc iPad, hoặc truy cập sách thông qua các ứng dụng như Kindle, Nook, Google Play Sách và các ứng dụng khác. Để truy cập sách từ một ứng dụng, hãy vào App Store, tải ứng dụng, sau đó đăng nhập bằng tên người dùng và mật khẩu của bạn.
Để di chuyển sách ePub và tệp PDF từ Android sang iPhone hoặc iPad, hãy sử dụng máy tính:
Kết nối thiết bị Android với máy tính và tìm sách cũng như tệp PDF của bạn. Bạn có thể tìm thấy các tệp này trong mục Documents trên hầu hết các thiết bị. Trên máy Mac, hãy cài đặt Android File Transfer, mở ứng dụng rồi vào phần Tài liệu.
Chọn sách và tệp PDF bạn muốn di chuyển rồi kéo vào một thư mục trên máy tính.
Ngắt kết nối thiết bị Android và kết nối iPhone với máy tính.
Kéo sách và tệp PDF vào ứng dụng Sách trên máy Mac. Trên PC, kéo sách và tệp PDF vào ứng dụng Apple Devices.
Mở Finder trên máy Mac chạy macOS Catalina trở lên. Mở iTunes, rồi đồng bộ sách ePub và PDF trên máy Mac chạy macOS Mojave trở xuống. Sách ePub và tệp PDF trên iPhone hoặc iPad sẽ có trong ứng dụng Sách > Thư viện.
Để được trợ giúp di chuyển sách và tệp PDF, hãy liên hệ với Bộ phận Hỗ trợ của Apple.
Tài liệu
Nếu đang lưu trữ tài liệu trên đám mây hoặc dịch vụ khác như Dropbox, Google Drive hoặc Microsoft OneDrive, bạn có thể tải về ứng dụng đó từ App Store rồi đăng nhập. Bạn cũng có thể tập hợp tất cả các tệp bằng ứng dụng Tệp.
Cho dù các tệp nằm trên iPhone hoặc iPad, trong iCloud Drive hay trên một dịch vụ khác như Dropbox hoặc Box, bạn đều có thể dễ dàng duyệt, tìm kiếm và sắp xếp tất cả các tệp của mình ở cùng một nơi.
Các ứng dụng dành cho Pages, Numbers và Keynote hoạt động với một số loại tệp, bao gồm cả tài liệu Microsoft Office. Nếu bạn không sử dụng dịch vụ đám mây để chuyển tài liệu, hãy tải các ứng dụng:
Truy cập App Store trên iPhone hoặc iPad, rồi cài đặt Pages, Numbers và Keynote.
Kết nối thiết bị Android với máy tính và tìm tài liệu. Bạn có thể tìm thấy các tệp này trong mục Documents trên hầu hết các thiết bị. Trên máy Mac, hãy cài đặt Android File Transfer, mở ứng dụng rồi vào phần Tài liệu.
Chọn tài liệu mà bạn muốn di chuyển rồi kéo vào một thư mục trên máy tính.
Mở Finder trên máy Mac chạy macOS Catalina trở lên. Trên PC, hãy mở ứng dụng Apple Devices. Mở iTunes, rồi đồng bộ tài liệu trên máy Mac chạy macOS Mojave trở xuống vào iPhone hoặc iPad.
Nếu bạn cần trợ giúp di chuyển tài liệu, hãy liên hệ với Bộ phận Hỗ trợ của Apple.
Ứng dụng
Hầu hết các ứng dụng mà bạn sử dụng trên thiết bị Android đều có trên App Store. Hãy truy cập App Store, tìm kiếm các ứng dụng bạn hiện có và cài đặt chúng.
Nếu bạn cần trợ giúp về ứng dụng và dữ liệu của bên thứ ba, hãy liên hệ với nhà phát triển ứng dụng đó.
Apple không đề xuất hay chứng thực thông tin về các sản phẩm không do Apple sản xuất hoặc các trang web độc lập không chịu sự kiểm soát hay kiểm tra của Apple. Apple không chịu trách nhiệm về việc lựa chọn, hiệu suất hay việc sử dụng trang web hoặc sản phẩm của bên thứ ba. Apple không đưa ra tuyên bố nào về tính chính xác hay độ tin cậy của trang web bên thứ ba. Liên lạc với nhà cung cấp để biết thêm thông tin.
