Sử dụng tính năng Thích nghi cảm ứng trên HomePod và HomePod mini
Nếu bạn gặp khó khăn khi sử dụng các nút điều khiển cảm ứng trên HomePod hoặc HomePod mini, tính năng Thích nghi cảm ứng có thể giúp bạn.
Bật tính năng Thích nghi cảm ứng
Thay đổi cài đặt Thích nghi cảm ứng
Bật tính năng Thích nghi cảm ứng
Nếu bạn thiết lập HomePod hoặc HomePod mini với iPhone hoặc iPad sử dụng tính năng Thích nghi cảm ứng, thì các cài đặt Thích nghi cảm ứng từ thiết bị đó sẽ tự động chuyển sang HomePod hoặc HomePod mini.
Bạn cũng có thể bật tính năng Thích nghi cảm ứng trong ứng dụng Nhà sau khi thiết lập HomePod hoặc HomePod mini:
Mở ứng dụng Nhà trên iPhone, iPad hoặc máy Mac.
Chạm hoặc bấm vào HomePod.
Chạm hoặc bấm vào , sau đó chọn Trợ năng.
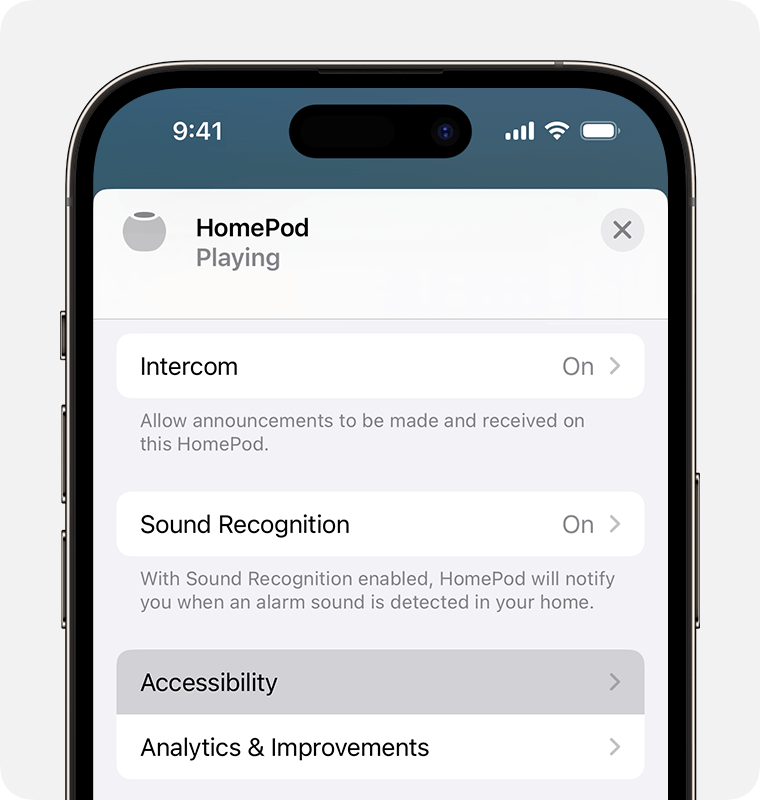
Chọn Thích nghi cảm ứng, sau đó bật tính năng này.
Thay đổi cài đặt cho tính năng Thích nghi cảm ứng
Tính năng Thích nghi cảm ứng có một số cài đặt mà bạn có thể điều chỉnh để giúp điều khiển HomePod hoặc HomePod mini:
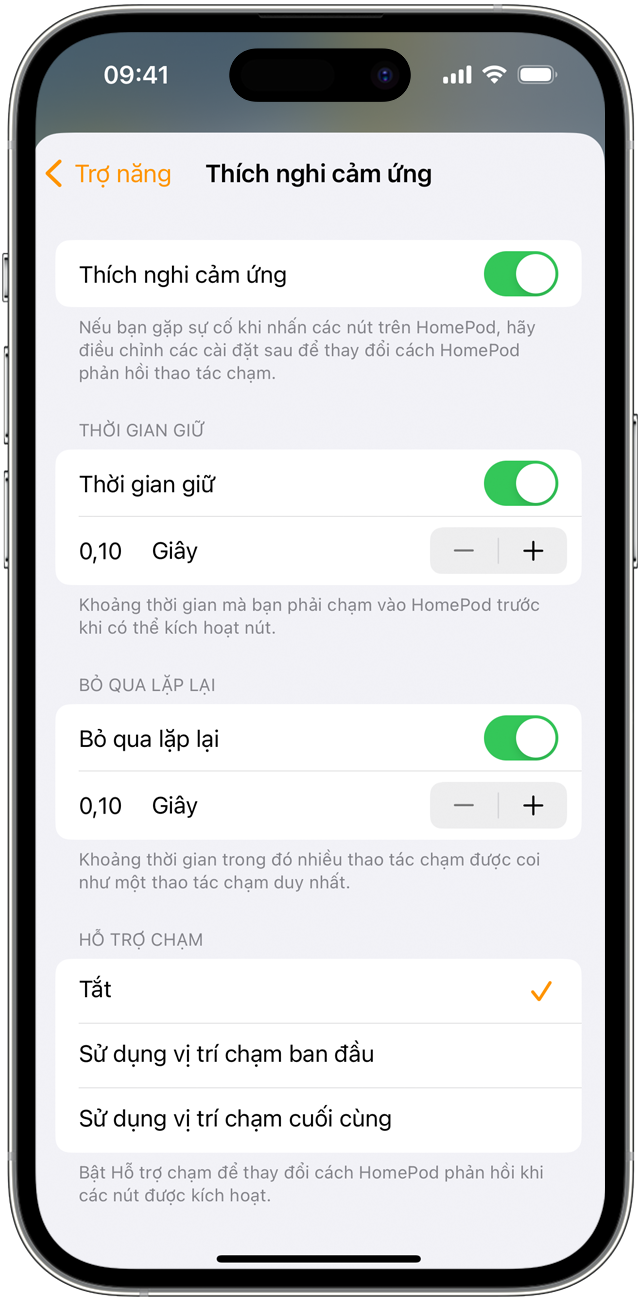
Sử dụng tùy chọn Thời gian giữ
Để chọn khoảng thời gian mà sau đó HomePod hoặc HomePod mini phản hồi với một lần chạm, hãy bật tùy chọn Thời gian giữ. Sau đó sử dụng các nút cộng và trừ để chọn khoảng thời gian. HomePod và HomePod mini bỏ qua các lần chạm ngắn hơn Thời gian giữ.
Bật tùy chọn Bỏ qua lặp lại
Nếu bạn gặp sự cố khi chạm vào các nút điều khiển của HomePod hoặc HomePod mini chỉ một lần, hãy bật tùy chọn Bỏ qua lặp lại. Sau đó, nếu bạn chạm nhanh vào các nút điều khiển vài lần, HomePod hoặc HomePod mini sẽ coi những lần đó là một lần chạm.
Sử dụng các nút cộng và trừ để điều chỉnh thời gian.
Sử dụng tùy chọn Hỗ trợ chạm
Nếu bạn thường trượt ngón tay trên các nút điều khiển cảm ứng thay vì chạm, hãy sử dụng tùy chọn Hỗ trợ chạm. Bạn có thể chọn để HomePod hoặc HomePod mini phản hồi tại vị trí bạn bắt đầu trượt hoặc vị trí bạn dừng trượt ngón tay.
Nếu bạn có xu hướng trượt ngón tay sau khi chạm vào mục tiêu, hãy chọn Sử dụng vị trí chạm ban đầu.
Nếu bạn có xu hướng trượt ngón tay đến vị trí bạn muốn chạm, hãy chọn Sử dụng vị trí chạm cuối cùng.