Cách tạo Tài khoản Apple mới
Với Tài khoản Apple, bạn có thể truy cập vào tất cả các thiết bị và dịch vụ của Apple, chẳng hạn như iCloud, App Store, v.v.
Bạn không chắc mình có Tài khoản Apple hay không? Bạn có thể đăng nhập vào thiết bị hoặc trên web bằng địa chỉ email hoặc số điện thoại mà mình sử dụng với các dịch vụ của Apple.
Khi đăng nhập trên thiết bị, bạn có thể tìm và thêm địa chỉ email cũng như số điện thoại bổ sung mà bạn có thể sử dụng để đăng nhập vào Tài khoản Apple của mình. Hãy mở phần Cài đặt (hoặc Cài đặt hệ thống), chọn tên của bạn, sau đó chọn Đăng nhập & bảo mật để xem các tùy chọn này.
Tìm hiểu cách tạo Tài khoản Apple cho con bạn
ID Apple giờ là Tài khoản Apple. Bạn vẫn đăng nhập được bằng cùng địa chỉ email hoặc số điện thoại và mật khẩu.
Tạo Tài khoản Apple trên iPhone, iPad hoặc Apple Vision Pro
Bạn có thể tạo Tài khoản Apple mới khi thiết lập thiết bị hoặc thiết lập sau trong App Store.
Tạo Tài khoản Apple khi bạn thiết lập thiết bị
Chạm vào “Quên mật khẩu hoặc không có Tài khoản Apple?”
Chạm vào Tạo Tài khoản Apple miễn phí.
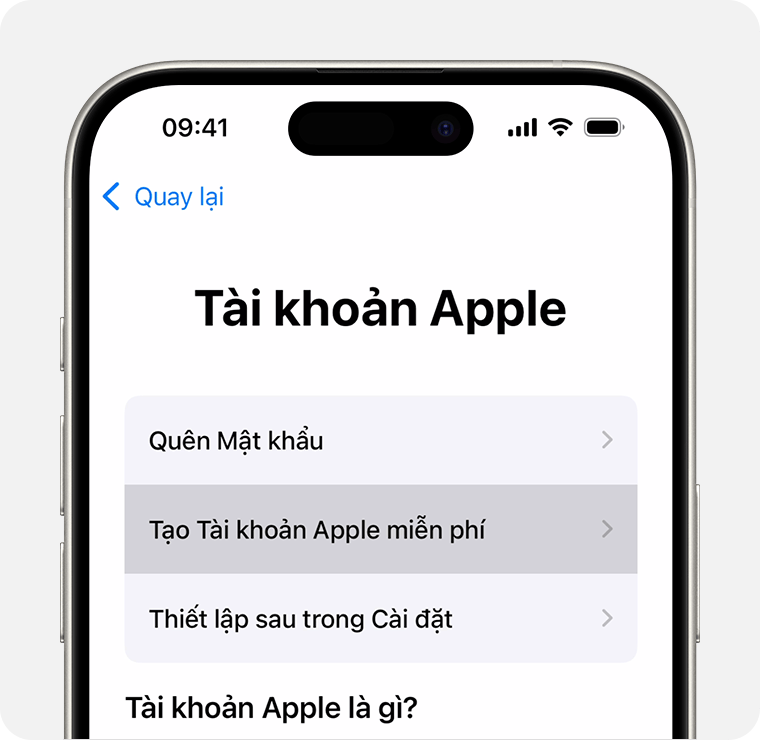
Chọn ngày sinh và nhập tên của bạn. Chạm vào Tiếp tục.
Cung cấp địa chỉ email của bạn. Địa chỉ email chính này sẽ là địa chỉ bạn sử dụng để đăng nhập vào Tài khoản Apple của mình. Nếu bạn chưa có địa chỉ email, hãy chạm vào “Không có địa chỉ email?” để nhận địa chỉ email iCloud miễn phí.
Làm theo các bước trên màn hình để xác minh địa chỉ email, tạo mật khẩu mạnh, đặt quốc gia hoặc khu vực cho thiết bị của bạn và thiết lập tính năng xác thực hai yếu tố. Nếu chọn bỏ qua, bạn sẽ được nhắc thực hiện bước này vào lúc khác trong phần Cài đặt.
Sau khi xác minh địa chỉ email, bạn có thể đăng nhập vào Tài khoản Apple mới để sử dụng App Store và các dịch vụ khác của Apple như iCloud.
Khi sử dụng thiết bị mới, bạn có thể được yêu cầu nhập số điện thoại hoặc phương thức thanh toán và thông tin thanh toán. Số điện thoại của bạn có thể giúp xác minh danh tính và khôi phục tài khoản của bạn, nếu cần. Nếu nhập phương thức thanh toán, bạn sẽ không bị tính phí cho đến khi bạn mua hàng.
Tạo Tài khoản bằng App Store trên thiết bị Apple của bạn
Mở App Store và chạm vào nút Tài khoản của tôi.
Chạm vào Tạo Tài khoản Apple mới. Nếu bạn không thấy tùy chọn này, hãy đảm bảo rằng bạn đã đăng xuất khỏi iCloud.
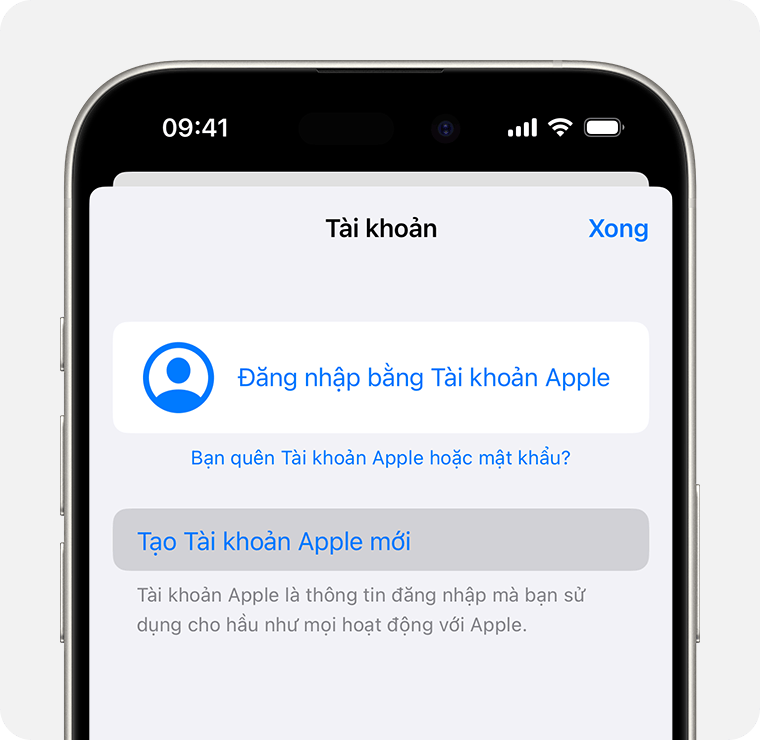
Làm theo các bước trên màn hình để cung cấp địa chỉ email, tạo mật khẩu mạnh và đặt quốc gia hoặc khu vực cho thiết bị của bạn. Địa chỉ email mà bạn cung cấp sẽ được dùng để đăng nhập vào Tài khoản Apple mới của bạn.*
Nhập phương thức thanh toán và thông tin thanh toán của bạn, sau đó chạm vào Tiếp. Bạn cũng có thể chọn Không có. Bạn sẽ không bị tính phí cho đến khi bạn mua hàng.
Xác nhận số điện thoại. Thao tác này có thể giúp xác minh danh tính và khôi phục tài khoản của bạn, nếu cần. Chạm vào Tiếp theo.
Kiểm tra email để tìm email xác minh của Apple và xác minh địa chỉ email của bạn.
Sau khi xác minh địa chỉ email, bạn có thể đăng nhập vào Tài khoản Apple mới để sử dụng App Store và các dịch vụ khác của Apple như iCloud.
* Ở Trung Quốc đại lục, bạn có thể phải cung cấp số điện thoại có mã quốc gia là +86 cho Tài khoản Apple. Bạn có thể thay đổi số điện thoại này sau đó hoặc thay đổi quốc gia hoặc khu vực của mình thành một vị trí không yêu cầu số điện thoại. Số điện thoại này chỉ được sử dụng cho mục đích xác minh.
Bạn có thể tạo Tài khoản Apple trên thiết bị iOS chạy iOS 9 trở lên.
Tạo Tài khoản Apple trên máy Mac
Chọn menu Apple > Cài đặt hệ thống.
Trong thanh bên, bấm vào Đăng nhập.
Bấm vào “Không có tài khoản?”, sau đó làm theo các bước trên màn hình để nhập ngày sinh của bạn, cung cấp địa chỉ email, tạo mật khẩu mạnh và đặt quốc gia hoặc khu vực của bạn. Địa chỉ email chính này sẽ là địa chỉ bạn sử dụng để đăng nhập vào Tài khoản Apple của mình.*
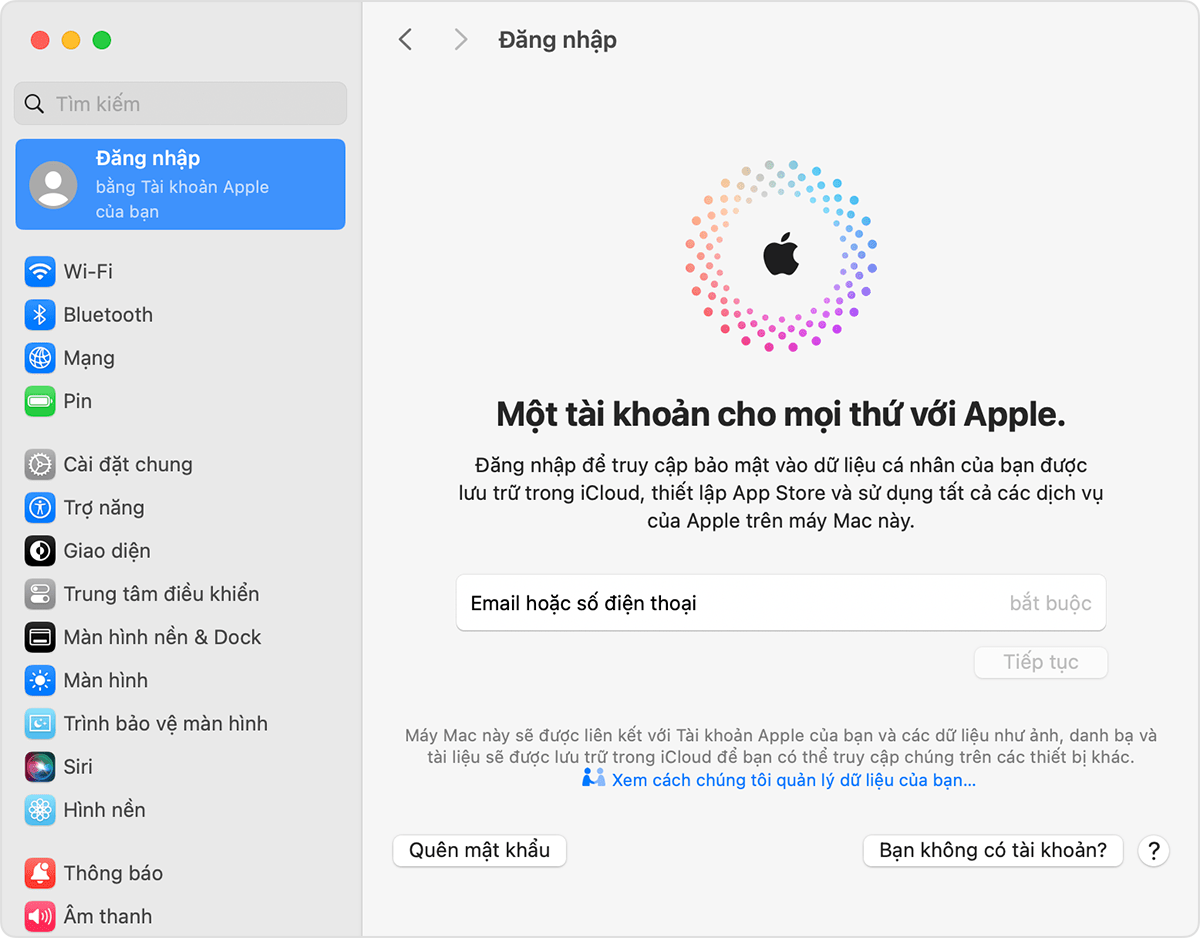
Nhập phương thức thanh toán và thông tin thanh toán của bạn, sau đó bấm vào Tiếp tục. Bạn cũng có thể chọn Không có. Bạn sẽ không bị tính phí cho đến khi bạn mua hàng.
Xác nhận số điện thoại. Thao tác này có thể giúp xác minh danh tính và khôi phục tài khoản của bạn, nếu cần. Bấm vào Tiếp.
Kiểm tra email để tìm email xác minh của Apple và xác minh địa chỉ email của bạn.
Sau khi xác minh địa chỉ email, bạn có thể đăng nhập vào Tài khoản Apple mới để sử dụng App Store và các dịch vụ khác của Apple như iCloud.
* Ở Trung Quốc đại lục, bạn có thể phải cung cấp số điện thoại có mã quốc gia là +86 cho Tài khoản Apple. Bạn có thể thay đổi số điện thoại này sau đó hoặc thay đổi quốc gia hoặc khu vực của mình thành một vị trí không yêu cầu số điện thoại. Số điện thoại này chỉ được sử dụng cho mục đích xác minh.
Bạn có thể tạo Tài khoản Apple trên máy Mac chạy OS X Capitan trở lên.
Tạo Tài khoản Apple trên PC chạy Windows
Trên PC chạy Windows, bạn có thể tạo một Tài khoản Apple trong ứng dụng Apple TV, ứng dụng Apple Music hoặc iTunes cho Windows.
Trong ứng dụng Apple TV hoặc ứng dụng Apple Music
Bấm vào Đăng nhập ở cuối thanh bên.
Bấm vào Đăng nhập.
Sau đó, bấm vào Tạo Tài khoản Apple mới.
Làm theo các bước trên màn hình để cung cấp địa chỉ email, tạo mật khẩu mạnh và đặt vùng cho thiết bị của bạn. Địa chỉ email chính này sẽ là địa chỉ bạn sử dụng để đăng nhập vào Tài khoản Apple của mình.*
Nhập phương thức thanh toán và thông tin thanh toán của bạn, sau đó bấm vào Tiếp tục. Bạn cũng có thể chọn Không có. Bạn sẽ không bị tính phí cho đến khi bạn mua hàng.
Kiểm tra email để tìm email xác minh của Apple và xác minh địa chỉ email của bạn.
Sau khi xác minh địa chỉ email của mình, bạn có thể đăng nhập vào Tài khoản Apple mới để sử dụng các dịch vụ của Apple.
* Ở Trung Quốc đại lục, bạn có thể phải cung cấp số điện thoại có mã quốc gia là +86 cho Tài khoản Apple. Bạn có thể thay đổi số điện thoại này sau đó hoặc thay đổi quốc gia hoặc khu vực của mình thành một vị trí không yêu cầu số điện thoại. Số điện thoại này chỉ được sử dụng cho mục đích xác minh.
Trong iTunes cho Windows
Mở iTunes cho Windows.
Từ thanh menu ở đầu màn hình máy tính hoặc ở đầu cửa sổ iTunes, hãy chọn Tài khoản > Đăng nhập. Sau đó, bấm vào Tạo Tài khoản Apple mới.
Làm theo các bước trên màn hình để cung cấp địa chỉ email, tạo mật khẩu mạnh và đặt vùng cho thiết bị của bạn. Địa chỉ email chính này sẽ là địa chỉ bạn sử dụng để đăng nhập vào Tài khoản Apple của mình.*
Nhập phương thức thanh toán và thông tin thanh toán của bạn, sau đó bấm vào Tiếp tục. Bạn cũng có thể chọn Không có. Bạn sẽ không bị tính phí cho đến khi bạn mua hàng.
Kiểm tra email để tìm email xác minh của Apple và xác minh địa chỉ email của bạn.
Sau khi xác minh địa chỉ email của mình, bạn có thể đăng nhập vào Tài khoản Apple mới để sử dụng các dịch vụ của Apple.
* Ở Trung Quốc đại lục, bạn có thể phải cung cấp số điện thoại có mã quốc gia là +86 cho Tài khoản Apple. Bạn có thể thay đổi số điện thoại này sau đó hoặc thay đổi quốc gia hoặc khu vực của mình thành một vị trí không yêu cầu số điện thoại. Số điện thoại này chỉ được sử dụng cho mục đích xác minh.
Tạo Tài khoản Apple trên một thiết bị khác
Để tạo Tài khoản Apple trên Apple TV, thiết bị Android, TV thông minh hoặc thiết bị truyền phát, thông thường bạn có thể làm theo các bước hiển thị trên màn hình và nhập tên đầy đủ, ngày sinh, địa chỉ email hoặc số điện thoại cùng phương thức thanh toán của mình. Nếu thiết lập ứng dụng Apple TV trên TV thông minh, bạn có thể được chuyển hướng đến activate.apple.com để tạo Tài khoản Apple. Bạn cũng có thể sử dụng các bước bên dưới để tạo Tài khoản Apple trên trang web.
Tạo Tài khoản Apple trên web
Truy cập account.apple.com và bấm vào Tạo Tài khoản Apple của bạn.
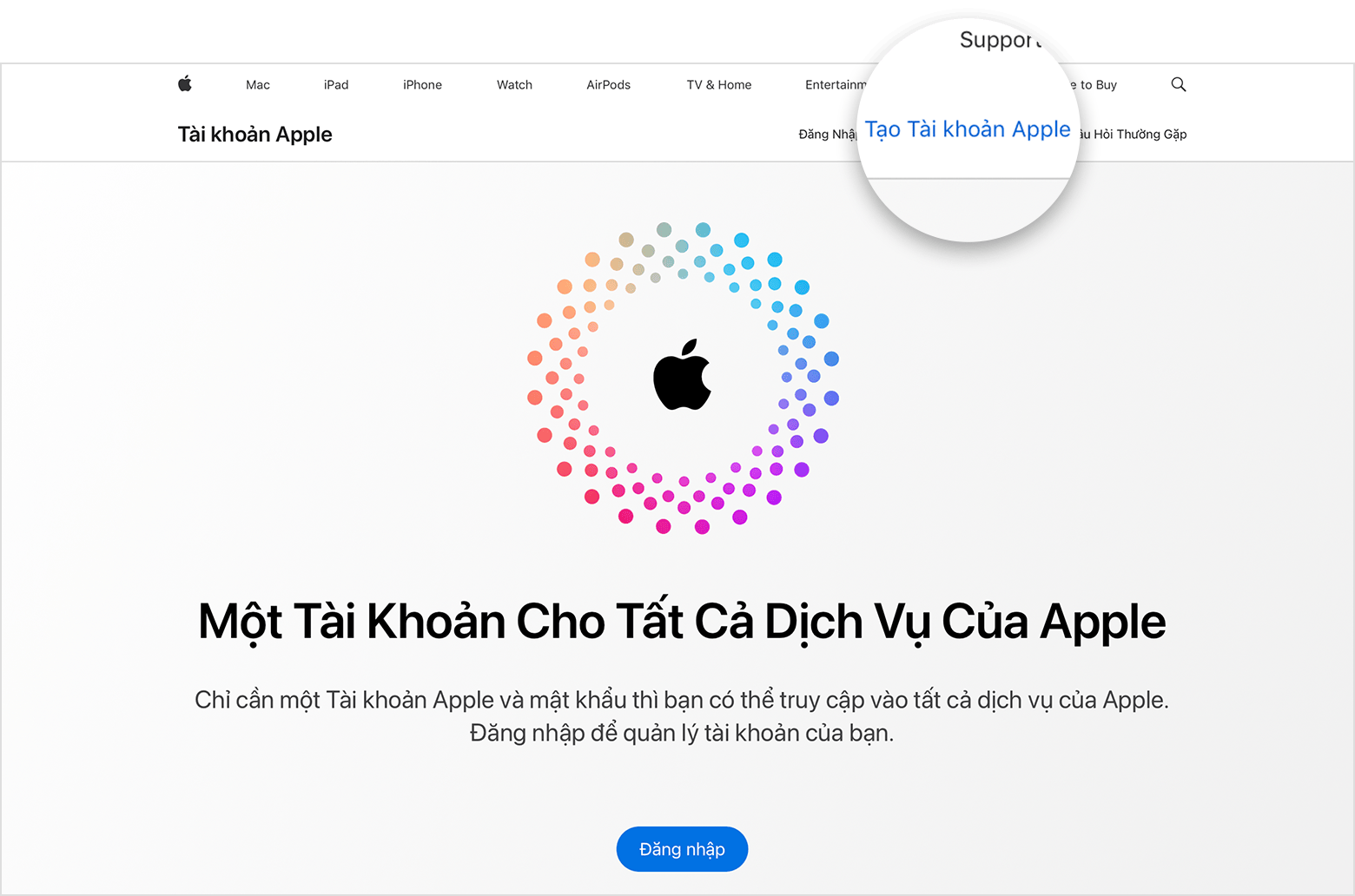
Làm theo các bước trên màn hình để cung cấp địa chỉ email, tạo mật khẩu mạnh và đặt vùng cho thiết bị của bạn. Địa chỉ email chính này sẽ là địa chỉ bạn sử dụng để đăng nhập vào Tài khoản Apple của mình.*
Nhập ngày sinh và số điện thoại mà bạn luôn tiếp cận được.
Đánh dấu vào các hộp để đăng ký nhận Thông tin cập nhật của Apple, nếu muốn. Thao tác này sẽ giúp bạn cập nhật các tin tức, phần mềm, sản phẩm và dịch vụ mới nhất của Apple.
Bấm vào Tiếp tục.
Làm theo các bước trên màn hình để xác minh địa chỉ email và số điện thoại của bạn.
Sau khi xác minh địa chỉ email, bạn có thể đăng nhập vào Tài khoản Apple mới để sử dụng App Store và các dịch vụ khác của Apple như iCloud.
* Ở Trung Quốc đại lục, bạn có thể phải cung cấp số điện thoại có mã quốc gia là +86 cho Tài khoản Apple. Bạn có thể thay đổi số điện thoại này sau đó hoặc thay đổi quốc gia hoặc khu vực của mình thành một vị trí không yêu cầu số điện thoại. Số điện thoại này chỉ được sử dụng cho mục đích xác minh.
Nếu bạn thấy thông báo cho biết bạn cần đăng nhập vào iTunes
Nếu bạn đã tạo Tài khoản Apple trên web và thấy thông báo cho biết bạn cần đăng nhập vào iTunes, hãy làm theo các bước bên dưới cho thiết bị của mình:
Trên iPhone hoặc iPad: Mở ứng dụng Cài đặt, sau đó chạm vào Đăng nhập vào [thiết bị]. Sau đó, đăng nhập vào Tài khoản Apple.
Trên máy Mac: Chọn menu Apple > Cài đặt hệ thống, sau đó chọn Tài khoản Apple và đăng nhập vào Tài khoản Apple.
Trên Apple TV: Đăng nhập vào App Store hoặc các dịch vụ khác của Apple bằng Tài khoản Apple của bạn. Bạn cũng có thể mở phần Cài đặt, sau đó chạm vào Người dùng và Tài khoản. Chọn Thêm người dùng mặc định hoặc Thêm người dùng mới và đăng nhập vào Tài khoản Apple của bạn, sau đó làm theo các bước được nhắc.
Trên thiết bị Android: Truy cập tv.apple.com hoặc music.apple.com và đăng nhập vào Tài khoản Apple của bạn.
Trên PC chạy Windows: Truy cập vào Microsoft Store, sau đó tải về và cài đặt ứng dụng Apple TV hoặc ứng dụng Apple Music rồi đăng nhập vào Tài khoản Apple của bạn.
Phạm vi dịch vụ và các tính năng của Store có thể khác nhau tùy theo quốc gia hoặc khu vực.