Thiết lập và sử dụng Magic Keyboard cho iPad
Tìm hiểu cách thiết lập và sử dụng Magic Keyboard với iPad Pro và iPad Air.

Những gì bạn cần
Magic Keyboard tương thích và iPad Pro hoặc iPad Air. Tìm Magic Keyboard tương thích với iPad của bạn.
Magic Keyboard thế hệ đầu tiên (A1998) tương thích về mặt chức năng với iPad Pro 12,9 inch (thế hệ thứ 5) trang bị màn hình Liquid Retina XDR. Do kích thước iPad Pro này dày hơn một chút, có khả năng Magic Keyboard sẽ không vừa khít khi đóng lại, đặc biệt là khi có dùng miếng dán bảo vệ màn hình.
Cách kết nối Magic Keyboard với iPad
Đặt Magic Keyboard lên bề mặt phẳng với bản lề cách xa bạn và logo Apple nằm ở trên.
Mở nắp. Phần trên của nắp sẽ nghiêng hướng cách xa bạn.
Tiếp tục nghiêng nắp đến góc độ bạn muốn hoặc cho đến khi nắp không thể mở thêm.
Đặt iPad lên trên Magic Keyboard. Các ống kính sau phải nằm ở góc trên bên trái để có thể lọt qua lỗ khoét trên Magic Keyboard.
Tìm hiểu những việc cần làm nếu bạn không thể kết nối Magic Keyboard với iPad.
Cách sử dụng Magic Keyboard
Sau khi kết nối iPad với Magic Keyboard, bạn không cần phải ghép đôi, bật hay sạc Magic Keyboard.
Mở Magic Keyboard khi đã kết nối với iPad của bạn
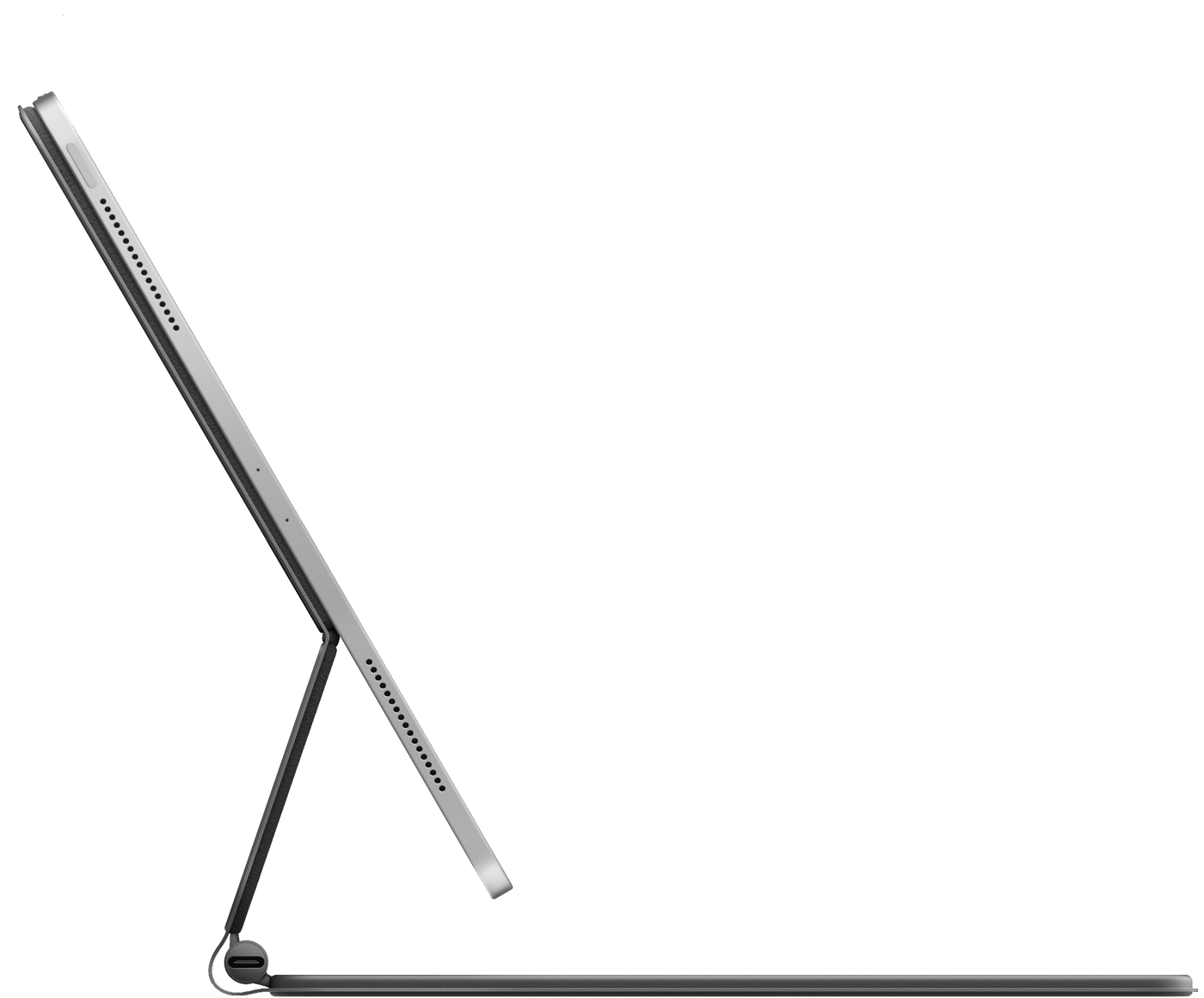
Đặt Magic Keyboard lên bề mặt phẳng với bản lề cách xa bạn và logo Apple nằm ở trên.
Mở nắp đến góc độ bạn muốn hoặc cho đến khi nắp không thể mở thêm.
Đánh thức iPad bằng Magic Keyboard
Để đánh thức iPad của bạn, hãy ấn phím bất kỳ trên Magic Keyboard. Ấn phím lần nữa để hiển thị Màn hình khóa. Mở khóa iPad bằng Face ID hoặc Touch ID, hay bạn có thể nhập mật mã bằng Magic Keyboard hoặc chạm lên màn hình như thông thường.
Điều chỉnh góc nhìn
Bạn có thể nghiêng iPad lên hoặc xuống để tìm được góc nhìn lý tưởng cho mình.
Điều chỉnh cài đặt bàn di chuột và độ sáng bàn phím
Để điều chỉnh bàn di chuột, hãy vào phần Cài đặt > Cài đặt chung > Bàn di chuột. Bạn có thể thay đổi tốc độ theo dõi – tốc độ con trỏ di chuyển – cũng như hướng cuộn. Và bạn có thể bật hoặc tắt chức năng Chạm để bấm và Bấm chuột phụ bằng hai ngón tay. Với Magic Keyboard cho iPad Pro (M4), bạn cũng có thể thiết lập phản hồi cảm ứng trong Cài đặt > Cài đặt chung > Bàn di chuột > Cảm ứng hệ thống.
Cũng như iPad, Magic Keyboard tự động điều chỉnh độ sáng dựa trên điều kiện ánh sáng xung quanh. Nếu bạn muốn tự điều chỉnh độ sáng của các phím trên Magic Keyboard, hãy vào phần Cài đặt > Cài đặt chung > Bàn phím > Bàn phím thực.
Sạc iPad
Bạn có thể sạc iPad như bình thường bằng cách kết nối cáp USB-C với cổng USB-C trên iPad. Hoặc bạn có thể kết nối cáp USB-C với cổng USB-C trên Magic Keyboard. Bạn không cần phải sạc Magic Keyboard.
Tìm hiểu những việc cần làm nếu iPad Pro không sạc khi kết nối với Magic Keyboard.
Cổng USB-C trên Magic Keyboard cung cấp nguồn điện nhưng không truyền dữ liệu. Điều này có nghĩa là bạn không thể sử dụng cổng này cho những thiết bị đầu vào như chuột USB-C. Tuyệt đối không kết nối hai đầu của cáp USB-C với cổng USB-C trên iPad và cổng USB-C trên Magic Keyboard.
Chuyển sang bàn phím ảo
Bạn có thể cần sử dụng bàn phím ảo thay vì Magic Keyboard cho những tác vụ như nhập ký tự có dấu hoặc sử dụng đọc chính tả.
Để hiển thị bàn phím ảo, hãy chạm vào trường văn bản, sau đó góc dưới bên phải màn hình iPad cho đến khi bàn phím ảo xuất hiện. Để ẩn lại bàn phím, hãy chạm vào trên màn hình iPad.
Tìm hiểu thêm
Tìm hiểu về các phím tắt mà bạn có thể sử dụng với Magic Keyboard.
Tìm hiểu về cách vệ sinh Magic Keyboard.
Magic Keyboard dành cho iPad có nam châm giúp giữ cố định iPad. Tránh đặt thẻ lưu trữ thông tin, chẳng hạn thẻ tín dụng hoặc thẻ chìa khóa khách sạn, lên dải nam châm bên trong Magic Keyboard hoặc vào giữa iPad và Magic Keyboard. Những tiếp xúc như vậy có thể sẽ khử từ thẻ.