Di chuyển từ Android sang iPhone hoặc iPad
Bạn đã sẵn sàng chuyển sang iOS chưa? Tải ứng dụng Chuyển sang iOS để được hỗ trợ chuyển từ thiết bị Android sang iPhone, iPad hoặc iPod touch mới.
Nếu bạn không thể dùng Cửa hàng Google Play, hãy tìm hiểu cách tải về ứng dụng Chuyển sang iOS.
Trước khi bắt đầu
Trên thiết bị Android, hãy nhớ bật Wi‑Fi.
Cắm thiết bị iOS mới và thiết bị Android vào nguồn điện.
Đảm bảo rằng nội dung bạn đang di chuyển, bao gồm cả nội dung trên thẻ Micro SD bên ngoài, sẽ vừa với thiết bị iOS mới của bạn
Nếu bạn muốn chuyển dấu trang trên Chrome, hãy cập nhật lên phiên bản Chrome mới nhất trên thiết bị Android.
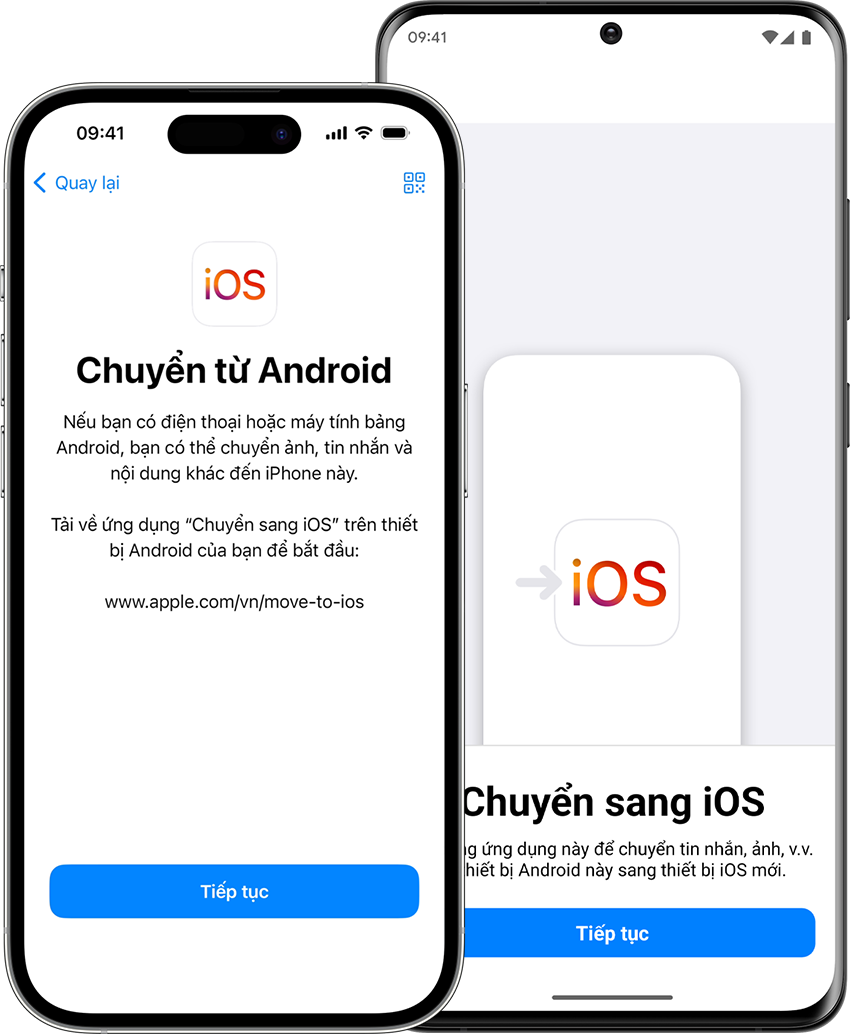
Bắt đầu trên thiết bị Apple
Bật thiết bị Apple mới và đặt gần thiết bị Android của bạn.
Trên thiết bị Apple, làm theo hướng dẫn thiết lập trên màn hình.
Trên màn hình Bắt đầu nhanh, chạm vào Thiết lập mà không có thiết bị [Apple] khác, rồi tiếp tục làm theo hướng dẫn trên màn hình. Bạn cũng có thể được yêu cầu kích hoạt eSIM.
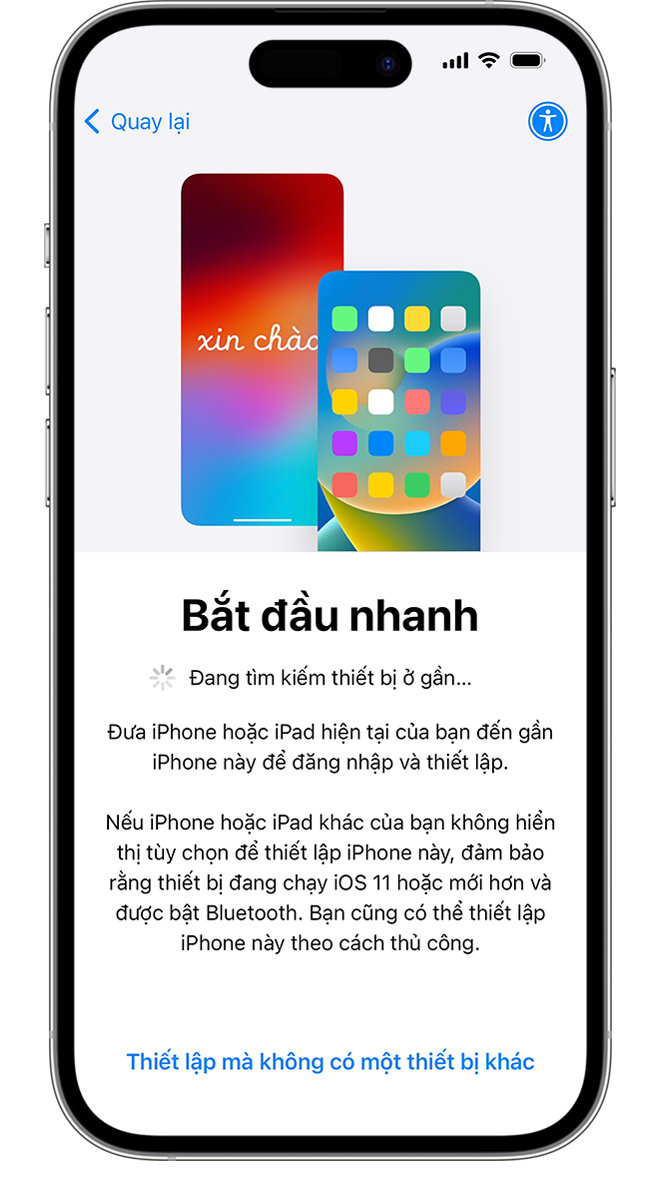
Chạm vào Di chuyển dữ liệu từ Android
Tìm màn hình Chuyển ứng dụng & dữ liệu của bạn. Rồi chạm vào Từ Android. (Nếu đã thiết lập xong, bạn cần xóa thiết bị iOS của bạn Nếu bạn không muốn xóa, chỉ cần chuyển nội dung của bạn theo cách thủ công.)
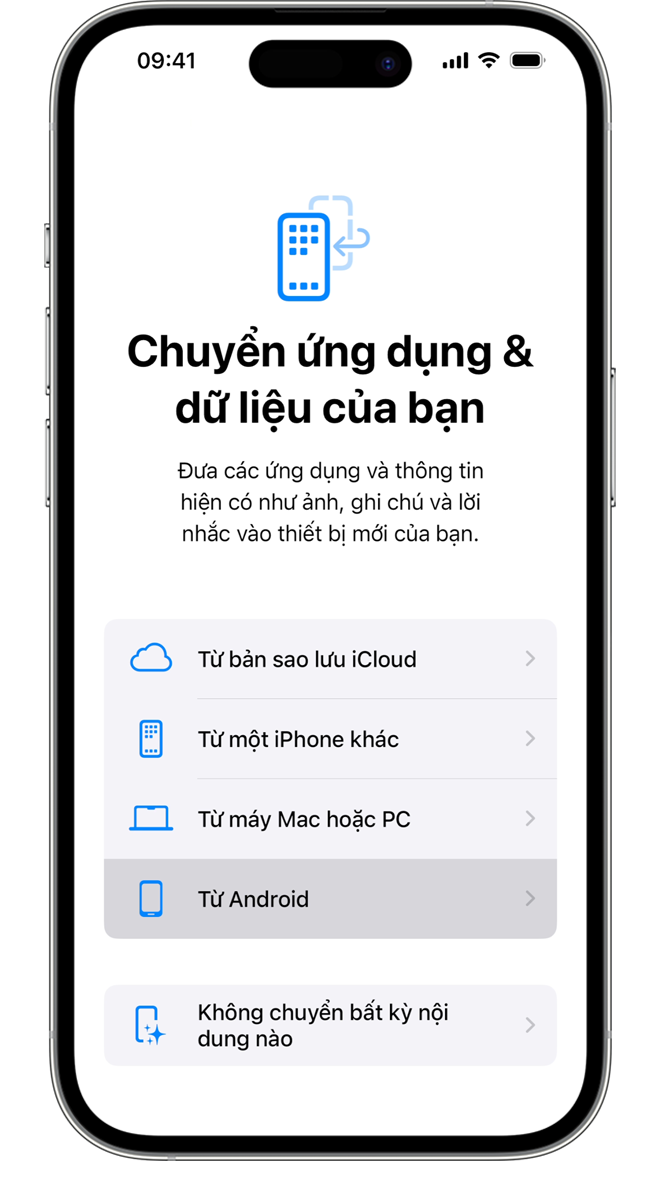
Mở và thiết lập ứng dụng Chuyển sang iOS
Trên thiết bị Android, mở ứng dụng Chuyển sang iOS. Nếu không có ứng dụng Chuyển sang iOS, bạn có thể chạm vào nút mã QR trên thiết bị iOS mới và quét mã QR bằng camera trên thiết bị Android để mở Cửa hàng Google Play.
Cách bắt đầu sử dụng ứng dụng Chuyển sang iOS:
Chạm vào Tiếp tục.
Đọc các điều khoản và điều kiện xuất hiện, rồi chạm vào Đồng ý để tiếp tục.
Chạm vào Tự động gửi hoặc Không gửi để chọn cách chia sẻ dữ liệu ứng dụng với Apple.
Chạm vào Tiếp tục, rồi bật quyền Vị trí khi cần.
Chạm vào Tiếp tục, rồi bật quyền Thông báo khi cần.
Chờ mã
Trên thiết bị iOS, chạm vào Tiếp tục khi bạn thấy màn hình Di chuyển từ Android. Sau đó, chờ mã gồm mười chữ số hoặc sáu chữ số xuất hiện. Nếu thiết bị Android hiển thị cảnh báo kết nối internet yếu, bạn có thể bỏ qua cảnh báo.
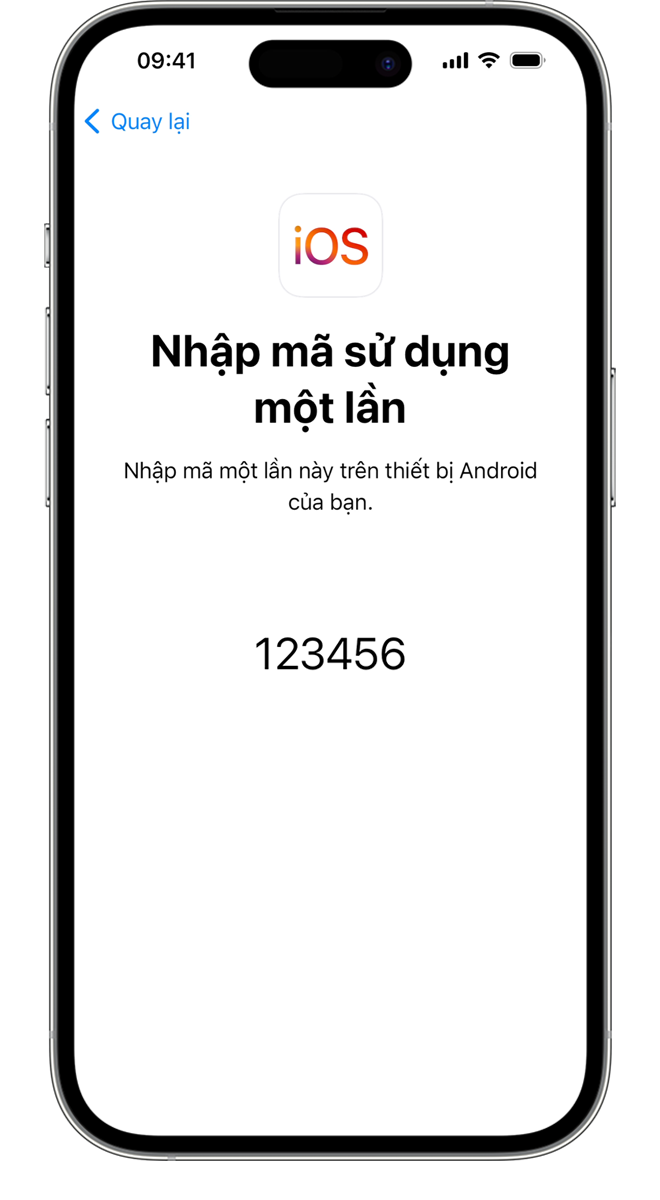
Sử dụng mã
Nhập mã trên thiết bị Android của bạn.
Kết nối với mạng Wi-Fi tạm thời
Thiết bị iOS của bạn sẽ tạo một mạng Wi-Fi tạm thời. Khi được hỏi, hãy chạm vào Kết nối để tham gia mạng đó trên thiết bị Android của bạn. Sau đó, chờ màn hình Chuyển dữ liệu xuất hiện.
Chọn nội dung của bạn và chờ
Trên thiết bị Android, chọn nội dung bạn muốn chuyển và chạm vào Tiếp tục. Sau đó, ngay cả khi thiết bị Android của bạn cho biết quá trình này đã hoàn tất, thì hãy cứ để yên cả hai thiết bị cho đến khi thanh tải hiển thị trên thiết bị iOS của bạn chạy hết. Để các thiết bị gần nhau và cắm điện cho đến khi quá trình chuyển hoàn tất. Quá trình chuyển toàn bộ có thể mất một lúc, tùy thuộc vào lượng nội dung bạn đang chuyển.
Dưới đây là những nội dung được chuyển: danh bạ, lịch sử tin nhắn, ảnh và video camera, album ảnh, tệp và thư mục, cài đặt trợ năng, cài đặt màn hình, dấu trang web, tài khoản mail, tin nhắn cùng tệp phương tiện trong WhatsApp và lịch. Nếu các ứng dụng này có trên cả Google Play và App Store, một số ứng dụng miễn phí của bạn cũng sẽ chuyển sang. Sau khi chuyển xong, bạn có thể tải về mọi ứng dụng miễn phí tương ứng từ App Store.
Chuyển số điện thoại và SIM/eSIM
Trong quá trình di chuyển từ thiết bị Android, bạn có thể kích hoạt số điện thoại và SIM hoặc eSIM Bạn có thể được chuyển hướng tới trang web của nhà mạng để hoàn tất việc kích hoạt này.
Thiết lập thiết bị iOS của bạn
Sau khi thanh tải chạy hết trên thiết bị iOS, hãy chạm vào Xong trên thiết bị Android. Sau đó, chạm vào Tiếp tục trên thiết bị iOS và làm theo các bước trên màn hình để hoàn thành thiết lập cho thiết bị iOS của bạn.
Hoàn tất
Đảm bảo rằng tất cả nội dung của bạn đã được chuyển. Nhạc, sách và tệp PDF cần phải chuyển theo cách thủ công.
Bạn cần tải các ứng dụng có trên thiết bị Android? Vào App Store trên thiết bị iOS của bạn để tải chúng về.
Nếu bạn cần trợ giúp về việc chuyển
Hãy nhớ để yên cả hai thiết bị cho đến khi quá trình chuyển kết thúc. Ví dụ: trên thiết bị Android, ứng dụng Chuyển sang iOS sẽ luôn hiển thị trên màn hình. Nếu bạn sử dụng một ứng dụng khác hoặc nhận được cuộc gọi trên Android trước khi quá trình chuyển kết thúc, nội dung của bạn sẽ không được chuyển.
Trên thiết bị Android, hãy tắt các ứng dụng hoặc cài đặt có thể ảnh hưởng đến kết nối Wi-Fi của bạn, như Trình tối ưu hóa kết nối Sprint hoặc Công tắc mạng thông minh. Sau đó, tìm Wi-Fi trong Cài đặt, chạm và giữ từng mạng đã biết và bỏ qua mạng đó. Sau đó, hãy thử chuyển lại.
Khởi động lại cả hai thiết bị của bạn và thử lại.
Trên thiết bị Android, hãy tắt kết nối dữ liệu di động. Sau đó, hãy thử chuyển lại.
Nếu bạn cần trợ giúp sau khi chuyển
Yêu cầu trợ giúp khi bạn không đăng nhập được vào Tin nhắn hoặc khi Tin nhắn không hoạt động bình thường sau khi bạn chuyển nội dung.
Nếu bạn không thấy các ứng dụng từ thiết bị Android trên thiết bị iOS mới, hãy tìm và tải về các ứng dụng đó trong App Store trên thiết bị mới của bạn.
Bạn có thể thấy rằng chỉ một số nội dung được chuyển và thiết bị iOS của bạn hết dung lượng hoặc thiết bị iOS của bạn có thể hiển thị đầy mặc dù quá trình chuyển chưa kết thúc. Nếu vậy, hãy xóa thiết bị iOS của bạn Đảm bảo rằng nội dung Android của bạn không vượt quá dung lượng trống trên thiết bị iOS. Kiểm tra dung lượng bộ nhớ trên iPhone hoặc iPad.
Apple không đề xuất hay chứng thực thông tin về các sản phẩm không do Apple sản xuất hoặc các trang web độc lập không chịu sự kiểm soát hay kiểm tra của Apple. Apple không chịu trách nhiệm về việc lựa chọn, hiệu suất hay việc sử dụng trang web hoặc sản phẩm của bên thứ ba. Apple không đưa ra tuyên bố nào về tính chính xác hay độ tin cậy của trang web bên thứ ba. Liên lạc với nhà cung cấp để biết thêm thông tin.
