
Ghi âm nhạc cụ cảm ứng trong GarageBand cho iPhone
Bạn có thể ghi âm các phần biểu diễn của nhạc cụ cảm ứng của mình để phát và sử dụng trong bài hát GarageBand. Khi bạn ghi âm nhạc cụ cảm ứng, bản ghi của bạn xuất hiện trong vùng của rãnh nhạc cụ trong chế độ xem Rãnh. Bạn có thể sửa và sắp xếp các bản ghi của mình trong chế độ xem Rãnh.
Bạn cũng có thể ghi âm các ứng dụng nhạc khác trên iPhone, bao gồm cả nhạc cụ và hiệu ứng, vào GarageBand bằng Inter-App Audio.
Nếu bạn đã mua và cài đặt Audiobus trên iPhone, bạn có thể ghi âm từ các ứng dụng nhạc khác trên iPhone vào GarageBand bằng Audiobus. Bạn có thể ghi âm từ Audiobus vào rãnh Bộ thu âm thanh, Bộ tăng âm hoặc Trình lấy mẫu.
Trong khi kết nối các ứng dụng trong Audiobus, bạn chỉ có thể sử dụng GarageBand là đầu ra, chứ không phải đầu vào hoặc hiệu ứng.
Ghi âm nhạc cụ cảm ứng
Chạm vào nút Ghi
 trên thanh điều khiển.
trên thanh điều khiển.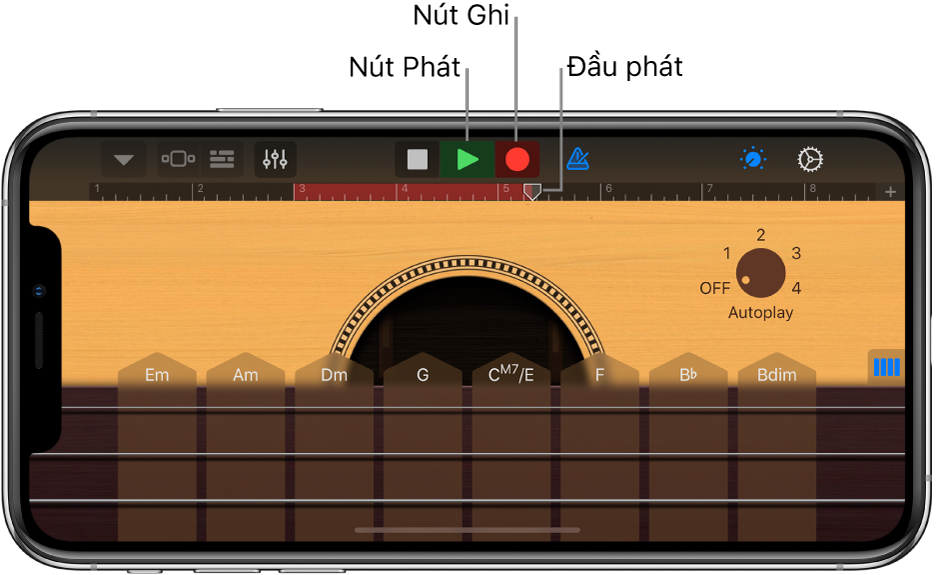
Bản ghi bắt đầu ở vị trí hiện tại của điểm phát. Thước hiển thị khu vực đang được ghi bằng màu đỏ.
Chơi nhạc cụ cảm ứng (hoặc hát hay phát đối với Bộ thu âm thanh hoặc Bộ tăng âm).
Các nốt bạn chơi, cũng như bất kỳ thay đổi nào cho núm, thanh trượt hoặc các điều khiển khác, đều được ghi âm.
Khi bạn hoàn tất, chạm vào nút Phát
 trên thanh điều khiển.
trên thanh điều khiển.Bản ghi mới xuất hiện dưới dạng một vùng trong thước.
Nếu bạn đang ghi âm vào Bộ thu âm thanh, Trình lấy mẫu hoặc Bộ tăng âm bằng thiết bị có đầu vào stereo, bạn có thể chạm vào nút Cài đặt đầu vào ![]() , sau đó chọn ghi phía bên trái hoặc phía bên phải của tín hiệu stereo. Nếu bạn đang sử dụng giao diện âm thanh có nhiều kênh, bạn có thể chọn kênh đầu vào. Đối với Bộ thu âm thanh, bạn cũng có thể ghi tín hiệu stereo đầy đủ.
, sau đó chọn ghi phía bên trái hoặc phía bên phải của tín hiệu stereo. Nếu bạn đang sử dụng giao diện âm thanh có nhiều kênh, bạn có thể chọn kênh đầu vào. Đối với Bộ thu âm thanh, bạn cũng có thể ghi tín hiệu stereo đầy đủ.
Khi bạn chạm vào Ghi, nhạc cụ cảm ứng hiện tại của bạn bắt đầu ghi ở vị trí của điểm phát. Bản ghi mới thay bản ghi trước đó (xuất hiện dưới dạng các khu vực màu lam hoặc màu lục trong thước) trên cùng rãnh. Nếu bạn không muốn ghi lên phần bè hiện có, hãy di chuyển điểm phát đến khu vực khác trước khi bạn bắt đầu ghi.
Khi bạn ghi nhạc cụ cảm ứng Trống, các bản ghi mới được nhập với các vùng hiện có trên rãnh. Bạn có thể tắt chức năng nhập bằng điều khiển rãnh.
Ghi âm nhiều nhạc cụ cảm ứng cùng lúc
Bạn có thể ghi âm nhiều nhạc cụ cảm ứng cùng lúc. Với giao diện âm thanh nhiều kênh được kết nối với iPhone, bạn có thể ghi âm một số Bộ thu âm thanh hoặc nhạc cụ cảm ứng Bộ tăng âm cùng với một nhạc cụ cảm ứng khác. Không có giao diện âm thanh, bạn có thể ghi âm một Bộ thu âm thanh hoặc nhạc cụ cảm ứng Bộ tăng âm cùng với một nhạc cụ cảm ứng khác.
Để bật ghi âm nhiều rãnh, chạm vào nút Cài đặt
 trên thanh điều khiển, chạm vào Nâng cao, sau đó chạm vào công tắc Ghi âm nhiều rãnh.
trên thanh điều khiển, chạm vào Nâng cao, sau đó chạm vào công tắc Ghi âm nhiều rãnh.Trên iPhone 8, iPhone 7 hoặc iPhone 6s, chạm vào nút Cài đặt
 , chạm vào Bài hát, chạm vào Nâng cao, sau đó chạm vào công tắc Ghi âm nhiều rãnh, sau đó chạm vào Xong.
, chạm vào Bài hát, chạm vào Nâng cao, sau đó chạm vào công tắc Ghi âm nhiều rãnh, sau đó chạm vào Xong.Chạm vào nút Xem rãnh
 trên thanh điều khiển.
trên thanh điều khiển.Kéo một biểu tượng rãnh sang phải để hiển thị tiêu đề rãnh.
Chạm vào nút Cho phép ghi âm hình tròn
 trong tiêu đề của từng rãnh bạn muốn ghi âm.
trong tiêu đề của từng rãnh bạn muốn ghi âm.Đối với mỗi Bộ thu âm thanh hoặc Bộ tăng âm bạn muốn ghi âm, chạm vào tiêu đề rãnh, chạm vào Đầu vào, sau đó chọn kênh đầu vào.
Khi bạn sẵn sàng, chạm vào nút Ghi âm trên thanh điều khiển để bắt đầu ghi âm.
Khi bạn hoàn tất, chạm vào nút Phát
 trên thanh điều khiển.
trên thanh điều khiển.
Sử dụng bộ đánh nhịp để ghi âm hoặc phát lại
GarageBand có bộ đánh nhịp giúp bạn chơi và ghi cùng lúc. Bộ đánh nhịp bao gồm một bộ đếm phát trước khi bản ghi bắt đầu giúp bạn sẵn sàng. Khi bộ đếm hình ảnh được bật, bộ đánh nhịp hiển thị phách của bộ đếm. Bạn có thể bật hoặc tắt bộ đánh nhịp bất kỳ lúc nào trong khi làm việc.
Bật hoặc tắt bộ đánh nhịp: Trên thanh điều khiển, chạm vào nút Bộ đánh nhịp
 .
.
Trong cài đặt bài hát, bạn có thể bật hoặc tắt bộ đếm, thay đổi âm thanh của bộ đánh nhịp hoặc tắt tiếng bộ đánh nhịp.
Sửa nhanh bản ghi nhạc cụ cảm ứng
Sau khi ghi nhạc cụ cảm ứng, bạn có thể sửa nhanh vùng đã ghi. Bạn có thể di chuyển, cắt xén, cắt, sao chép, dán, xóa, lặp hoặc chia vùng trong nhạc cụ cảm ứng mà không cần chuyển sang chế độ xem Rãnh.
Vuốt xuống trên thước ở bên dưới thanh điều khiển.
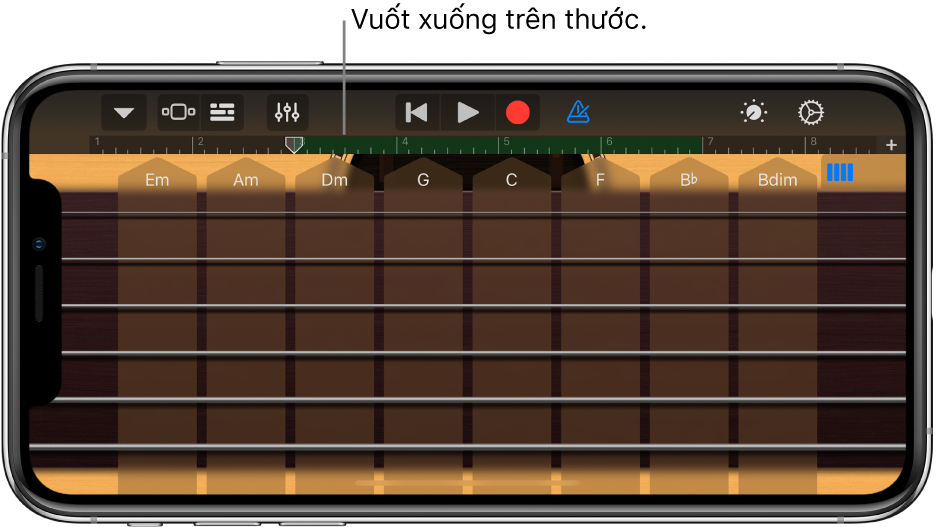
Vùng phát của nhạc cụ cảm ứng di chuyển xuống, hiển thị vùng đã ghi. Vùng phát mờ đi để biểu thị rằng bạn không thể chơi nhạc cụ khi vùng hiển thị.
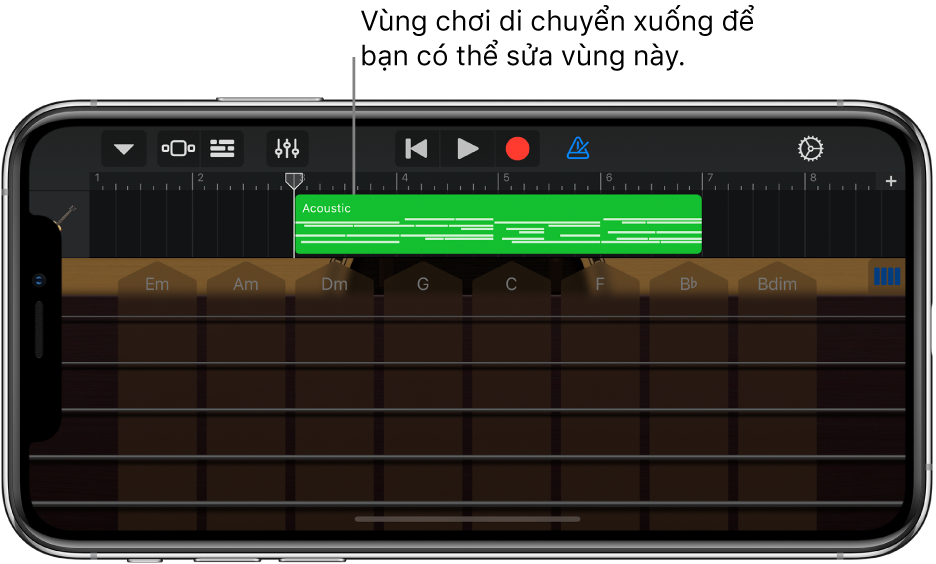
Chạm vào vùng để chọn vùng đó.
Bạn có thể di chuyển hoặc cắt xén vùng đã chọn theo các bước trong Sửa vùng.
Chạm lại vào vùng đã chọn để hiện tùy chọn sửa.
Bạn có thể cắt, sao chép, dán, xóa, lặp hoặc chia vùng theo các bước trong Sửa vùng.
Bạn có thể chuyển nhanh giữa các nhạc cụ cảm ứng khác nhau bằng cách kéo biểu tượng nhạc cụ trong tiêu đề rãnh lên hoặc xuống. Bạn cũng có thể di chuyển đến các tiết đoạn bài hát liền kề bằng cách vuốt rãnh sang bên trái hoặc phải.
Để ẩn vùng và trở lại nhạc cụ cảm ứng, kéo khu vực phát của nhạc cụ (phía dưới vùng) trở lên.
Ghi âm nhiều lượt
Bạn có thể ghi âm nhiều phiên bản hoặc lượt theo trình tự nhanh và sau đó chọn và sửa phiên bản bạn thích nhất. Khi tính năng ghi âm nhiều lượt được bật, một lượt mới được tạo mỗi lần đầu phát bắt đầu lại từ đầu của tiết đoạn bài hát.
Chạm vào rãnh chứa nhạc cụ mà bạn muốn ghi âm.
Chạm vào nút Điều khiển rãnh
 , chạm vào Cài đặt rãnh, chạm vào Ghi, sau đó chạm vào nút Ghi âm nhiều lượt.
, chạm vào Cài đặt rãnh, chạm vào Ghi, sau đó chạm vào nút Ghi âm nhiều lượt.Trên iPhone 8, iPhone 7 hoặc iPhone 6s, chạm vào nút Cài đặt
 , chạm vào Cài đặt rãnh, chạm vào Ghi, sau đó chạm vào nút Ghi âm nhiều lượt.
, chạm vào Cài đặt rãnh, chạm vào Ghi, sau đó chạm vào nút Ghi âm nhiều lượt.Chạm vào nút Ghi
 trên thanh điều khiển để bắt đầu ghi.
trên thanh điều khiển để bắt đầu ghi.Mỗi lần đầu phát bắt đầu lại từ đầu tiết đoạn, một lượt mới được tạo.
Khi bạn hoàn tất ghi âm, chạm hai lần vào vùng mới, chạm vào Lượt, sau đó chọn lượt mà bạn muốn nghe từ danh sách.
Để xóa các lượt, hãy thực hiện một trong các thao tác sau:
Xóa các lượt riêng lẻ: Chạm vào Sửa và xóa các lượt mà bạn không muốn giữ lại.
Xóa tất cả trừ lượt đang được chọn: Chạm vào lượt bạn muốn giữ lại, sau đó chạm vào Xóa lượt không dùng.
Tránh làm gián đoạn bản ghi
Trong khi bạn đang ghi nhạc cụ cảm ứng, có khả năng là các sự kiện âm thanh từ các ứng dụng khác trên iPhone có thể làm gián đoạn bản ghi. Hãy thực hiện các bước sau đây để giảm thiểu nguy cơ gián đoạn từ các sự kiện âm thanh cạnh tranh:
Mở ứng dụng Cài đặt, và đảm bảo rằng Chế độ máy bay đã được bật.
Đảm bảo không có cảnh báo nào được lên lịch vào thời gian bạn dự định ghi trong ứng dụng Lịch hoặc bất kỳ ứng dụng nào khác (bao gồm các ứng dụng của bên thứ ba).
Không cắm hoặc rút tai nghe hoặc các thiết bị bên ngoài khác trong quá trình ghi.
Không kết nối hoặc ngắt kết nối iPhone khỏi máy tính trong khi đang ghi âm.
Không kết nối iPhone vào (hoặc rút ra khỏi) ổ điện trong khi đang ghi âm.
Ghi âm từ một ứng dụng nhạc khác bằng Audiobus
Trong GarageBand, chọn Bộ thu âm thanh, Bộ tăng âm hoặc nhạc cụ cảm ứng Trình lấy mẫu.
Mở ứng dụng Audiobus, và thêm GarageBand làm đầu ra.
Mở ứng dụng mà bạn đã thêm làm đầu vào trong Audiobus.
Trong ngăn kết nối Audiobus, chạm vào GarageBand để hiển thị các điều khiển từ xa, sau đó chạm vào nút Ghi.
Phát, hát hoặc tạo âm thanh bằng ứng dụng đầu vào.
Khi bạn hoàn tất, hãy chạm vào nút Phát trong phần điều khiển từ xa của ngăn kết nối Audiobus, hoặc chạm lại vào nút Ghi.
Bản ghi âm xuất hiện dưới dạng vùng màu lam trên rãnh cho Bộ thu âm thanh hoặc nhạc cụ cảm ứng Bộ tăng âm hay dưới dạng mẫu mới trong nhạc cụ cảm ứng Trình lấy mẫu.