
Sử dụng các trình cắm hiệu ứng trong GarageBand cho iPhone
Các trình cắm hiệu ứng được sử dụng để định hình và cải thiện âm thanh của bản nhạc theo nhiều cách. Nhiều âm thanh quen thuộc trong nhạc phổ thông được tạo bằng hiệu ứng. Các hiệu ứng bao gồm hồi âm, nén và trì hoãn. Bạn có thể sử dụng nhiều trình cắm trên một rãnh riêng lẻ và thay đổi thứ tự tác động của chúng đến âm thanh.
Các loại hiệu ứng
GarageBand bao gồm nhiều trình cắm hiệu ứng mà bạn có thể sử dụng trên các rãnh trong bài hát:
Bitcrusher: Bitcrusher tạo ra tiếng méo bằng cách giảm tốc độ lấy mẫu và độ sâu bit của tín hiệu. Kết quả có được là âm thanh kỹ thuật số có độ trung thực thấp tương tự như các trò chơi điện tử cũ hoặc máy đánh trống.
Bộ nén: Bộ nén điều chỉnh âm lượng của âm thanh để làm đồng nhất các thay đổi mức đột ngột. Bộ nén có thể bổ sung độ mạnh và độ rõ nét cho một rãnh làm cho rãnh đó nổi bật so với phần còn lại của bản phối.
Trì hoãn: Hiệu ứng trì hoãn lặp lại âm thanh như tiếng vang. Hiệu ứng này cũng có thể bổ sung cảm giác không gian huyền ảo cho âm thanh hoặc tạo ấn tượng rằng giọng hát hoặc nhạc cụ ở trong căn phòng lớn hoặc hang lớn.
Méo: Hiệu ứng méo và thay thế thay đổi âm điệu của âm thanh gốc, tạo ra âm thanh “đục” hoặc “mờ”.
EQ: EQ (viết tắt của chỉnh âm) cho phép bạn thay đổi mức của các tần số được chọn trong âm thanh. Bạn có thể sử dụng EQ để thực hiện cả thay đổi nhỏ và lớn cho các bài hát.
Điều biến: Hiệu ứng điều biến, ví dụ như chorus, flanger và phaser, lặp lại âm thanh cùng với âm thanh gốc, nhưng dịch chuyển và điều biến âm thanh được lặp lại trong khi phát lại. Kết quả thường là hiệu ứng lung linh hoặc xoáy trên giọng nói và nhạc cụ.
Hồi âm: Hồi âm mô phỏng quá trình dội lại tự nhiên của âm thanh trong không gian xung quanh. Hiệu ứng này có thể thêm độ nét và hiện diện cho giọng hát và nhạc cụ, thêm không gian cho âm thanh hoặc mô phỏng các phòng khác nhau và môi trường âm mộc khác.
Vê: Hiệu ứng vê tăng và giảm âm lượng của âm thanh tại các khoảng thường xuyên, tạo ra hiệu ứng lắc lư.
Bộ chuyển xướng âm: Bộ chuyển xướng âm thay đổi cao độ và âm điệu giọng nói của bạn.
Xem các trình cắm cho một rãnh
Bạn có thể xem các trình cắm của rãnh khi đang chơi nhạc cụ hoặc khi rãnh cho nhạc cụ được chọn trong chế độ xem Rãnh.
Chạm vào nút Điều khiển rãnh
 trên thanh điều khiển, sau đó chạm vào Trình cắm & EQ.
trên thanh điều khiển, sau đó chạm vào Trình cắm & EQ.Trên iPhone 8, iPhone 7 hoặc iPhone 6s, chạm vào nút Cài đặt
 trên thanh điều khiển, chạm vào Điều khiển rãnh, sau đó chạm vào Trình cắm & EQ.
trên thanh điều khiển, chạm vào Điều khiển rãnh, sau đó chạm vào Trình cắm & EQ.
Thêm trình cắm
Chạm vào nút Điều khiển rãnh trên thanh điều khiển, chạm vào Trình cắm & EQ, sau đó chạm vào Sửa.
Trên iPhone 8, iPhone 7 hoặc iPhone 6s, chạm vào nút Cài đặt trên thanh điều khiển, chạm vào Điều khiển rãnh, sau đó chạm vào Trình cắm & EQ.
Chạm vào nút Thêm trình cắm
 trên một trong các khe trình cắm trống hoặc chạm vào tên của trình cắm mà bạn muốn thay thế.
trên một trong các khe trình cắm trống hoặc chạm vào tên của trình cắm mà bạn muốn thay thế.Chạm vào một trình cắm trong danh sách.
Bạn không thể thay thế các trình cắm Bộ nén và EQ hình ảnh. Nếu bạn muốn tắt chúng, hãy xem Bật hoặc tắt trình cắm.
Thay đổi thứ tự của các trình cắm
Chạm vào nút Điều khiển rãnh trên thanh điều khiển, chạm vào Trình cắm & EQ, sau đó chạm vào Sửa.
Trên iPhone 8, iPhone 7 hoặc iPhone 6s, chạm vào nút Cài đặt trên thanh điều khiển, chạm vào Điều khiển rãnh, sau đó chạm vào Trình cắm & EQ.
Chạm vào điều khiển ở bên phải của trình cắm và kéo lên hoặc xuống đến vị trí bạn muốn, sau đó thả ra.
Bật hoặc tắt trình cắm
Chạm vào nút Điều khiển rãnh trên thanh điều khiển, sau đó chạm vào Trình cắm & EQ.
Trên iPhone 8, iPhone 7 hoặc iPhone 6s, chạm vào nút Cài đặt trên thanh điều khiển, sau đó chạm vào Điều khiển rãnh trước khi chạm vào Trình cắm & EQ.
Chạm vào nút Bật/Tắt trình cắm
 để bật hoặc tắt trình cắm.
để bật hoặc tắt trình cắm.
Thay đổi cài đặt trình cắm
Chạm vào nút Điều khiển rãnh, chạm vào Trình cắm & EQ, sau đó chạm vào tên của trình cắm.
Trên iPhone 8, iPhone 7 hoặc iPhone 6s, chạm vào nút Cài đặt trên thanh điều khiển, chạm vào Điều khiển rãnh, sau đó chạm vào Trình cắm & EQ.
Kéo các thanh trượt để thay đổi các cài đặt.
Bạn có thể thay đổi các cài đặt trong khi đang chơi một nhạc cụ để nghe sự thay đổi của âm thanh trong thời gian thực.
Khi bạn hoàn tất, hãy chạm vào tên của trình cắm để đóng cài đặt.
Sử dụng EQ hình ảnh
Bạn có thể sử dụng trình cắm EQ hình ảnh để tối ưu hóa âm thanh của các rãnh và bài hát bằng cách điều chỉnh mức của ba khoảng hoặc dải tần số: trầm, trung và bổng.
Chạm vào nút Điều khiển rãnh trên thanh điều khiển, chạm vào Trình cắm & EQ, sau đó chạm vào EQ hình ảnh.
Trên iPhone 8, iPhone 7 hoặc iPhone 6s, chạm vào nút Cài đặt trên thanh điều khiển, chạm vào Điều khiển rãnh, sau đó chạm vào Trình cắm & EQ.
Thực hiện bất kỳ tác vụ nào sau đây:
Điều chỉnh dải EQ: Chạm vào nốt tròn màu cho dải EQ để kích hoạt, sau đó kéo lên hoặc xuống để tăng hoặc giảm mức cho dải đó. Kéo sang trái hoặc phải để thay đổi tần số cho dải đó.
Chạm hai lần vào nốt tròn để di chuyển về vị trí ban đầu.
Tăng hoặc giảm độ khuếch đại tổng thể: Kéo thanh trượt Độ khuếch đại ở bên phải lên hoặc xuống.
Sử dụng Bộ phân tích: Bấm vào nút Bộ phân tích, sau đó chơi một nhạc cụ hoặc một vùng trên rãnh được chọn.
Trong khi chơi một nhạc cụ hoặc một vùng, đường cong tần số cho rãnh xuất hiện trong màn hình EQ, cho biết tần số nào lớn hơn hoặc nhỏ hơn. Bạn có thể điều chỉnh các dải EQ trong khi theo dõi đường cong EQ.
Bấm lại vào nút Bộ phân tích để tắt.
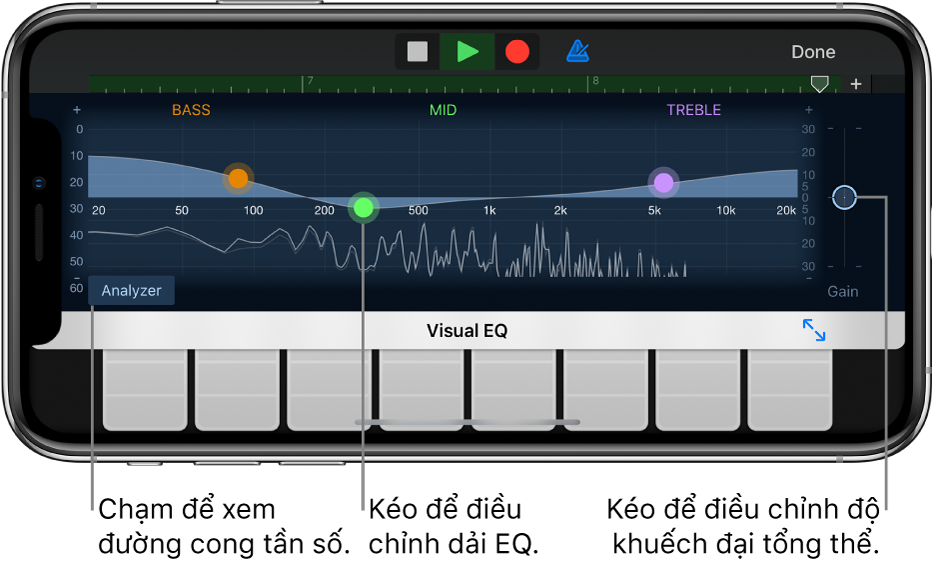
Chạm vào Xong khi bạn hoàn tất.
Xóa trình cắm
Trên iPhone 8, iPhone 7 hoặc iPhone 6s, chạm vào nút Cài đặt trên thanh điều khiển, sau đó chạm vào Điều khiển rãnh trước khi chạm vào Trình cắm & EQ.
Chạm vào nút Xóa trình cắm
 , sau đó chạm vào nút Xóa.
, sau đó chạm vào nút Xóa.Ghi chú: Bạn không thể xóa các trình cắm Bộ nén và EQ hình ảnh.
Chạm vào Xong khi bạn hoàn tất.
Bật trình cắm hiệu ứng iOS
Đóng GarageBand.
Mở ứng dụng Cài đặt, cuộn xuống, sau đó chạm vào GarageBand.
Chạm vào công tắc Bật trình cắm hiệu ứng iOS.
Trình cắm hiệu ứng iOS xuất hiện trong danh sách Phần mở rộng Audio Unit khi bạn thêm trình cắm vào rãnh.