
Điều chỉnh phần chuyển tiếp trong iMovie trên iPhone
Phần chuyển tiếp có ảnh hưởng đến hình thức của clip khi clip này được chuyển sang clip tiếp theo. Theo mặc định, iMovie chèn phần chuyển tiếp giữa tất cả các clip video và ảnh trong dự án của bạn.
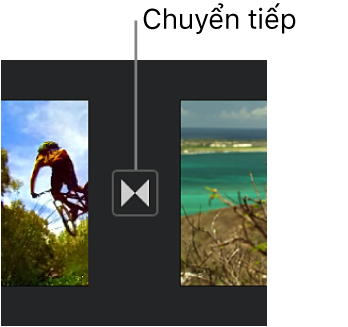
Bạn có thể thay đổi từng phần chuyển tiếp để chúng có các hiệu ứng hình ảnh khác nhau, đồng thời, bạn còn có thể điều chỉnh thời lượng của phần chuyển tiếp, tối đa 2 giây (nếu như các clip xung quanh có thời lượng hơn 2 giây).
Thay đổi phần chuyển tiếp
Với dự án đang mở, hãy chạm vào biểu tượng của phần chuyển tiếp bạn muốn thay đổi trong dòng thời gian.
Trong trình kiểm tra ở cuối màn hình, chạm để chọn một trong những phần chuyển tiếp sau:
Không có
 : Cắt từ clip này sang clip khác mà không có hiệu ứng.
: Cắt từ clip này sang clip khác mà không có hiệu ứng.Chủ đề
 : Sử dụng các hiệu ứng tùy chỉnh từ chủ đề phim bạn đang dùng.
: Sử dụng các hiệu ứng tùy chỉnh từ chủ đề phim bạn đang dùng.Chồng mờ
 : Một clip mờ dần vào clip khác. Nếu tùy chọn này không khả dụng, thì điều đó có nghĩa là các clip ở một trong hai bên của phần chuyển tiếp không đủ dài, vì vậy, hệ thống không thể tạo phần chuyển tiếp chồng mờ.
: Một clip mờ dần vào clip khác. Nếu tùy chọn này không khả dụng, thì điều đó có nghĩa là các clip ở một trong hai bên của phần chuyển tiếp không đủ dài, vì vậy, hệ thống không thể tạo phần chuyển tiếp chồng mờ.Trượt
 : Một clip trượt sang clip khác theo hướng bạn chọn. Chọn từ các hướng trái sang phải, phải sang trái, dưới lên trên hoặc trên xuống dưới.
: Một clip trượt sang clip khác theo hướng bạn chọn. Chọn từ các hướng trái sang phải, phải sang trái, dưới lên trên hoặc trên xuống dưới.Xóa
 : Một dòng xóa clip và clip khác xuất hiện theo hướng bạn chọn. Chọn từ các hướng trái sang phải, phải sang trái, dưới lên trên hoặc trên xuống dưới.
: Một dòng xóa clip và clip khác xuất hiện theo hướng bạn chọn. Chọn từ các hướng trái sang phải, phải sang trái, dưới lên trên hoặc trên xuống dưới.Mờ dần qua màu đen hoặc mờ dần qua màu trắng
 : Chọn phương thức làm mờ màu đen hoặc trắng từ một clip sang clip khác.
: Chọn phương thức làm mờ màu đen hoặc trắng từ một clip sang clip khác.
Biểu tượng sẽ thay đổi để biểu thị loại phần chuyển tiếp bạn đã chọn.
Để thay đổi độ dài của phần chuyển tiếp, hãy chạm vào thời lượng được hiển thị, sau đó chạm vào khoảng thời gian khác.
Thời lượng khả dụng được xác định qua độ dài của các clip ở một trong hai bên của phần chuyển tiếp, mức tối đa là 2 giây. Phần chuyển tiếp cắt (
 ) không có thời lượng.
) không có thời lượng.Chạm vào bên ngoài trình kiểm tra để đóng lại.
Thêm hiệu ứng âm thanh vào phần chuyển tiếp
Mỗi phần chuyển tiếp trong iMovie đều được cung cấp một hiệu ứng âm thanh mang phong cách Hollywood để cải thiện cho hình ảnh bạn nhìn thấy. Bạn có thể bật hoặc tắt hiệu ứng âm thanh cho từng phần chuyển tiếp riêng rẽ.
Với dự án đang mở, hãy chạm vào biểu tượng của phần chuyển tiếp bạn muốn thay đổi trong dòng thời gian.
Trong trình kiểm tra ở cuối màn hình, chạm vào nút Tắt tiếng
 để bật hoặc tắt hiệu ứng âm thanh (mục này được tắt theo mặc định).
để bật hoặc tắt hiệu ứng âm thanh (mục này được tắt theo mặc định).Để nghe trước hiệu ứng âm thanh, hãy cuộn dòng thời gian để định vị đầu phát trước phần chuyển tiếp và chạm nút Phát
 trong trình xem.
trong trình xem.Chạm vào bên ngoài trình kiểm tra để đóng lại.
Xóa phần chuyển tiếp
Để xóa phần chuyển tiếp khỏi dự án, bạn chỉ cần đổi mục đó thành Không có, như vậy, clip sẽ “cắt” trực tiếp sang mục tiếp theo mà không có thêm hiệu ứng hình ảnh.
Với dự án đang mở, hãy chạm vào biểu tượng của phần chuyển tiếp bạn muốn xóa trong dòng thời gian.
Trong trình kiểm tra ở cuối màn hình, chạm vào nút Không có
 .
.Chạm vào bên ngoài trình kiểm tra để đóng lại.
Thêm hiệu ứng hiện rõ dần và hiệu ứng biến mất dần
Bạn có thể tạo sự tinh tế chuyên nghiệp cho dự án của mình bằng cách đặt tùy chọn chuyển vào từ nền đen lúc bắt đầu và chuyển ra nền đen khi kết thúc.
Với dự án đang mở, hãy chạm vào nút Cài đặt dự án
 .
.Chạm để bật “Chuyển vào từ nền đen” hoặc “Chuyển ra nền đen”.
Khi bạn thêm hiệu ứng hiện rõ dần hoặc biến mất dần, biểu tượng hiện rõ dần (minh họa bên dưới, ở bên trái) hoặc biểu tượng biến mất dần (minh họa bên dưới, ở bên phải) sẽ xuất hiện ở clip đầu tiên hoặc cuối cùng trong dự án, trong dòng thời gian.
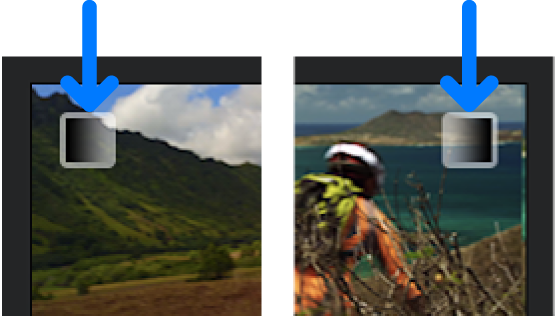
Chạm vào Xong.