
Tạo hiệu ứng cho đối tượng vào và ra khỏi trang chiếu trong Keynote trên iPhone
Để làm cho bài thuyết trình của bạn sinh động hơn, bạn có thể tạo hiệu ứng cho văn bản và các đối tượng trên trang chiếu để chúng xuất hiện, biến mất hoặc cả hai. Ví dụ: bạn có thể làm cho văn bản xuất hiện trên trang chiếu theo từng dấu đầu dòng tại một thời điểm hoặc tạo ra hình ảnh của quả bóng nảy vào trang chiếu.
Hình động đối tượng được gọi là hiệu ứng bản dựng. Bạn có thể áp dụng các hiệu ứng bản dựng khác nhau tùy theo đối tượng là hộp văn bản, biểu đồ, bảng, hình hay loại phương tiện (ảnh, âm thanh hoặc video).
Hành động di chuyển đối tượng vào trang chiếu được gọi là xuất hiện. Hành động di chuyển đối tượng ra khỏi trang chiếu được gọi là biến mất.
Tạo hiệu ứng cho đối tượng vào và ra khỏi trang chiếu
Đi tới ứng dụng Keynote
 trên iPhone của bạn.
trên iPhone của bạn.Mở bài thuyết trình có đối tượng bạn muốn tạo hiệu ứng.
Chạm vào đối tượng để chọn, sau đó chạm vào Hiệu ứng. Nếu bạn không thấy Hiệu ứng, hãy chạm vào
 để xem các tùy chọn khác.
để xem các tùy chọn khác.Thực hiện bất kỳ tác vụ nào sau đây:
Tạo hiệu ứng cho đối tượng vào trang chiếu: Ở cuối màn hình, hãy chạm vào Thêm hiệu ứng xuất hiện.
Tạo hiệu ứng cho đối tượng ra khỏi trang chiếu: Ở cuối màn hình, hãy chạm vào Thêm hiệu ứng biến mất.
Chọn hình động.
Để xem bản xem trước của hình động, hãy chạm vào Xem trước.
Chạm vào Xong ở đầu màn hình.
Để đặt các tùy chọn hình động, chẳng hạn như thời lượng và hướng, hãy chạm vào tên hình động ở cuối màn hình.
Tùy chọn bạn thấy sẽ thay đổi tùy thuộc vào hình động.

Chạm vào Xong ở góc trên cùng bên phải của màn hình.
Để xem nhanh những trang chiếu nào có bản dựng đối tượng, hãy mở trình điều hướng trang chiếu, chạm vào ![]() , sau đó chạm vào Hiệu ứng. Ba vòng tròn ở góc trên cùng bên phải của các hình thu nhỏ trang chiếu cho biết các trang chiếu có các bản dựng đối tượng.
, sau đó chạm vào Hiệu ứng. Ba vòng tròn ở góc trên cùng bên phải của các hình thu nhỏ trang chiếu cho biết các trang chiếu có các bản dựng đối tượng.

Tạo từng phần đối tượng mỗi lần
Bạn có thể đặt các bảng, biểu đồ, danh sách hoặc khối văn bản xuất hiện trên trang chiếu cùng lúc hoặc theo từng phần. Ví dụ: bạn có thể làm cho biểu đồ tròn xuất hiện từng góc một hoặc danh sách xuất hiện từng mục một. Bạn cũng có thể để những mục này thoát khỏi trang chiếu dưới dạng toàn bộ hoặc từng phần.
Đi tới ứng dụng Keynote
 trên iPhone của bạn.
trên iPhone của bạn.Mở bài thuyết trình có bảng, biểu đồ hoặc khối văn bản bạn muốn tạo hiệu ứng.
Chạm vào đối tượng để chọn, sau đó chạm vào Hiệu ứng.
Nếu bạn không thấy Hiệu ứng, hãy chạm vào
 để xem các tùy chọn khác.
để xem các tùy chọn khác.Chạm vào Thêm hiệu ứng xuất hiện hoặc Thêm hiệu ứng biến mất, sau đó chạm vào hiệu ứng bạn muốn.
Chạm vào Xong.
Chạm vào bản dựng bạn vừa thêm ở cuối màn hình, chạm vào Thực hiện, sau đó chạm vào tùy chọn thực hiện.
Ví dụ: bạn có thể chọn Theo nhóm dấu đầu dòng nếu bạn muốn danh sách dấu đầu dòng xuất hiện cùng lúc nhưng làm cho các dấu đầu dòng thụt lề xuất hiện cùng lúc với dấu đầu dòng cấp cao nhất.
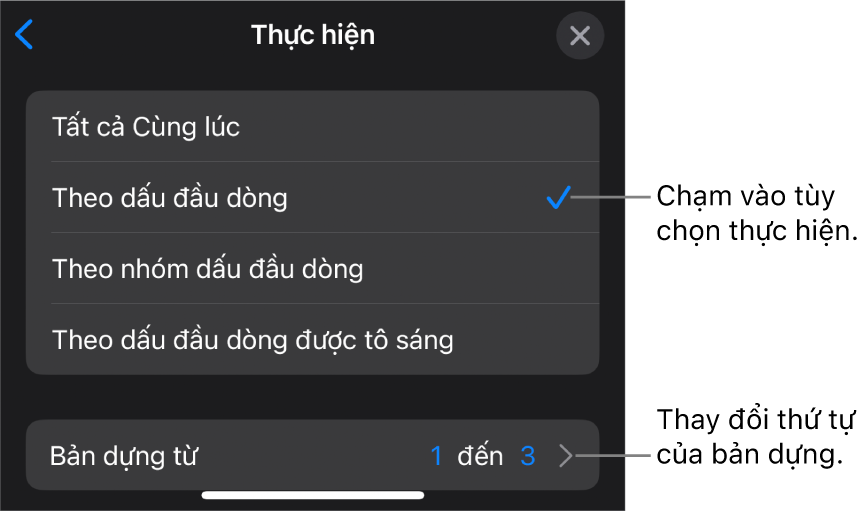
Để thay đổi thứ tự xuất hiện dấu đầu dòng hoặc đoạn, hãy chạm vào Bản dựng từ, sau đó chọn dấu đầu dòng hoặc đoạn để bắt đầu và kết thúc.
Để xem bản xem trước của hình động, hãy chạm vào
 , sau đó chạm vào Xem trước.
, sau đó chạm vào Xem trước.Chạm vào Xong ở góc trên cùng bên phải của màn hình.
Theo mặc định, từng bản dựng được đặt xuất hiện khi bạn chạm vào. Điều đó có nghĩa là nếu biểu đồ tròn có 5 góc, bạn cần chạm 5 lần để toàn bộ biểu đồ có thể hiển thị trên trang chiếu. Để thay đổi thời gian của những bản dựng này, hãy xem Thay đổi thứ tự và thời gian của các bản dựng.
Xóa hình động
Đi tới ứng dụng Keynote
 trên iPhone của bạn.
trên iPhone của bạn.Mở bài thuyết trình có đối tượng bạn muốn di chuyển hình động từ đó.
Chạm vào
 ở đầu màn hình, sau đó chạm vào Hiệu ứng.
ở đầu màn hình, sau đó chạm vào Hiệu ứng.Thực hiện một trong các tác vụ sau:
Xóa tất cả hình động khỏi đối tượng: Chạm vào đối tượng có hình động bạn muốn xóa, chạm lại vào hình động đó, sau đó chạm vào Xóa hình động. Chạm vào Xong.
Xóa hình động cụ thể khỏi đối tượng: Chạm vào
 ở đầu màn hình, vuốt sang trái trên hình động bạn muốn xóa, sau đó chạm vào Xóa. Chạm vào Xong.
ở đầu màn hình, vuốt sang trái trên hình động bạn muốn xóa, sau đó chạm vào Xóa. Chạm vào Xong.
Áp dụng cùng các hình động cho một đối tượng khác
Đi tới ứng dụng Keynote
 trên iPhone của bạn.
trên iPhone của bạn.Mở bài thuyết trình có các đối tượng bạn muốn làm việc.
Chạm vào
 , sau đó chạm vào Hiệu ứng.
, sau đó chạm vào Hiệu ứng.Chạm vào đối tượng có hình động bạn muốn sao chép, chạm lại vào hình động đó, sau đó chạm vào Sao chép hình động.
Chạm vào đối tượng bạn muốn thêm hình động vào, chạm lại vào đối tượng đó, sau đó chạm vào Dán hình động.
Để tìm hiểu cách tạo hiệu ứng cho đối tượng trong khi đối tượng đó ở trên trang chiếu, hãy xem Tạo hiệu ứng cho đối tượng trên trang chiếu.