Keynote
Hướng dẫn sử dụng Keynote cho máy Mac
- Chào mừng
- Tính năng mới
-
- Bắt đầu với Keynote
- Giới thiệu về hình ảnh, biểu đồ và các đối tượng khác
- Tạo bài thuyết trình
- Chọn cách điều hướng bài thuyết trình của bạn
- Mở hoặc đóng bài thuyết trình
- Lưu và đặt tên bài thuyết trình
- Tìm bài thuyết trình
- In bài thuyết trình
- Touch Bar cho Keynote
- Tạo bài thuyết trình bằng VoiceOver
-
- Thay đổi độ trong suốt đối tượng
- Tạo nền cho hình và hộp văn bản bằng màu hoặc hình ảnh
- Thêm đường viền vào đối tượng
- Thêm chú thích hoặc tiêu đề
- Thêm phản chiếu hoặc bóng đổ
- Sử dụng kiểu đối tượng
- Định cỡ lại, xoay và lật đối tượng
- Di chuyển và sửa các đối tượng bằng danh sách đối tượng
- Thêm đối tượng được liên kết để làm cho bài thuyết trình có tính tương tác
-
- Thuyết trình trên máy Mac của bạn
- Thuyết trình trên màn hình riêng biệt
- Thuyết trình trong cuộc gọi FaceTime
- Sử dụng điều khiển từ xa
- Làm cho bài thuyết trình tự động chuyển tiếp
- Yêu cầu mật khẩu để thoát khỏi bài thuyết trình
- Phát bản trình chiếu có nhiều người thuyết trình
- Lặp lại trên máy Mac
- Ghi bài thuyết trình
-
- Gửi bài thuyết trình
- Giới thiệu về cộng tác
- Mời người khác cộng tác
- Cộng tác trên bài thuyết trình được chia sẻ
- Xem hoạt động mới nhất trong bài thuyết trình được chia sẻ
- Thay đổi cài đặt của bài thuyết trình được chia sẻ
- Dừng chia sẻ bài thuyết trình
- Các thư mục được chia sẻ và cộng tác
- Sử dụng Box để cộng tác
- Tạo GIF động
- Đăng bài thuyết trình của bạn trong blog
-
- Sử dụng iCloud Drive với Keynote
- Xuất sang PowerPoint hoặc một định dạng tệp khác
- Giảm kích cỡ tệp bài thuyết trình
- Lưu bài thuyết trình lớn dưới dạng tệp gói
- Khôi phục phiên bản cũ hơn của bài thuyết trình
- Di chuyển bài thuyết trình
- Xóa bài thuyết trình
- Bảo vệ bài thuyết trình bằng mật khẩu
- Khóa bài thuyết trình
- Tạo và quản lý chủ đề tùy chỉnh
- Bản quyền

Thêm và căn chỉnh văn bản bên trong hình trong Keynote trên máy Mac
Đi tới ứng dụng Keynote
 trên máy Mac của bạn.
trên máy Mac của bạn.Mở một bài thuyết trình, thêm hình mới, sau đó bắt đầu nhập. Bạn cũng có thể bấm vào hình hiện có để chọn hình đó, sau đó nhập.
Nếu chỉ báo cắt bớt
 xuất hiện, chỉ báo đó cho biết có quá nhiều văn bản cần hiển thị trong hình, bấm vào hình và kéo bất kỳ hình vuông màu trắng nào cho tới khi tất cả văn bản hiển thị.
xuất hiện, chỉ báo đó cho biết có quá nhiều văn bản cần hiển thị trong hình, bấm vào hình và kéo bất kỳ hình vuông màu trắng nào cho tới khi tất cả văn bản hiển thị.Để căn chỉnh văn bản trong hình, hãy chọn hình, sau đó, trong thanh bên Định dạng
 , hãy bấm vào tab Văn bản. Bấm vào nút Kiểu ở gần đầu thanh bên, sau đó bấm vào nút bất kỳ trong phần Căn chỉnh.
, hãy bấm vào tab Văn bản. Bấm vào nút Kiểu ở gần đầu thanh bên, sau đó bấm vào nút bất kỳ trong phần Căn chỉnh.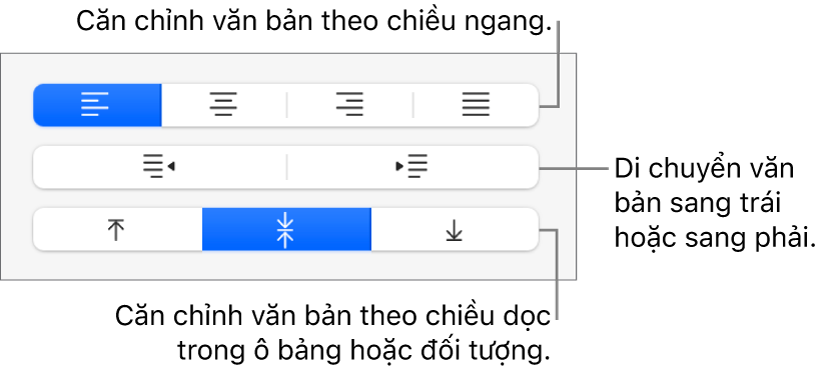
Bạn cũng có thể đặt đối tượng vào bên trong hình để đối tượng đó xuất hiện trong dòng với văn bản.
Cảm ơn phản hồi của bạn.