
Tự động thay thế văn bản trong Keynote trên máy Mac
Bạn có thể đặt để Keynote tự động thay thế phần văn bản nhất định bằng văn bản do bạn chỉ định. Ví dụ: bạn có thể yêu cầu Keynote thay thế teh bằng the hoặc (c) bằng © khi bạn nhập.
Bạn cũng có thể thay thế tất cả các trường hợp của văn bản cụ thể trong bài thuyết trình bằng văn bản khác mà bạn xác định.
Thay thế văn bản khi bạn nhập
Chọn Keynote > Cài đặt (từ menu Keynote ở đầu màn hình của bạn).
Bấm vào Tự động sửa ở đầu cửa sổ cài đặt.
Trong phần Thay thế, chọn hộp kiểm bên cạnh “Thay thế ký hiệu và văn bản”.
Bấm vào
 , sau đó nhập văn bản bạn muốn thay thế (chẳng hạn như “teh”) trong cột Thay thế.
, sau đó nhập văn bản bạn muốn thay thế (chẳng hạn như “teh”) trong cột Thay thế.Trong cột Bằng, nhập từ mà bạn muốn thay thế bằng từ đó (chẳng hạn như “the”).
Bạn cũng có thể sử dụng các biểu tượng và ký hiệu làm các mục thay thế.
Nhấn Return để lưu thay đổi.
Những mục thay thế văn bản này chỉ áp dụng cho Keynote.
Thay thế văn bản hiện có trong bài thuyết trình
Nếu bạn muốn thay thế văn bản cụ thể xuất hiện ở nhiều nơi trong bài thuyết trình của mình, bạn có thể thêm văn bản thay thế vào cài đặt Bàn phím của máy tính, sau đó sử dụng cửa sổ Phương án thay thế để thay thế văn bản ở bất cứ nơi nào văn bản đó xuất hiện.
Với bài thuyết trình đang mở, chọn Sửa > Phương án thay thế > Hiển thị Phương án thay thế (từ menu Sửa ở đầu màn hình).
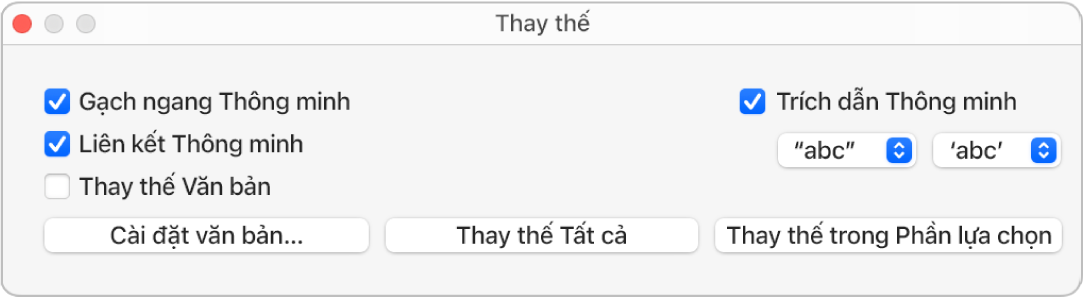
Trong cửa sổ Phương án thay thế, chọn hộp kiểm Thay thế văn bản, sau đó bấm vào Cài đặt văn bản.
macOS Ventura 13 trở lên: Trong cài đặt Bàn phím, hãy đi tới Nhập Văn bản, sau đó bấm vào Thay thế văn bản.
macOS 12 trở xuống: Trong tùy chọn Bàn phím, hãy bấm vào Văn bản.
Bấm vào
 , sau đó nhập văn bản bạn muốn thay thế (chẳng hạn như change) trong trường Thay thế.
, sau đó nhập văn bản bạn muốn thay thế (chẳng hạn như change) trong trường Thay thế.Nhập từ mà bạn muốn dùng để thay thế từ đó (chẳng hạn như modify) trong trường Bằng.
Sau mục nhập cuối cùng của bạn, hãy bấm vào Xong, sau đó đóng cửa sổ cài đặt.
Thực hiện một trong các tác vụ sau:
Thay thế tất cả các trường hợp của văn bản: Trong cửa sổ Phương án thay thế, hãy bấm vào Thay thế tất cả. Nếu bạn có các phương án thay thế khác trong cài đặt Bàn phím thì chúng cũng được áp dụng cho bài thuyết trình của bạn.
Áp dụng mục thay thế cho văn bản cụ thể: Chọn văn bản bạn muốn sửa đổi, sau đó bấm vào Thay thế trong phần lựa chọn trong cửa sổ Phương án thay thế.
Ghi chú: Cài đặt thay thế văn bản trong cài đặt Bàn phím áp dụng cho các ứng dụng khác trên máy tính của bạn, ví dụ như TextEdit, Pages và Numbers, khi chúng được bật thay thế văn bản.