
Sửa hình ảnh trong Keynote trên máy Mac
Sau khi bạn thêm ảnh hoặc đồ họa vào bài thuyết trình của mình, bạn có thể cắt xén ảnh hoặc đồ họa đó, xóa các phần bạn không muốn và thực hiện các điều chỉnh đối với nền và độ phơi sáng của ảnh hoặc đồ họa đó.
Tạo mặt nạ (cắt xén) ảnh
Bạn có thể ẩn những phần không mong muốn của hình ảnh mà không sửa đổi tệp hình ảnh.
Đi tới ứng dụng Keynote
 trên máy Mac của bạn.
trên máy Mac của bạn.Mở một bài thuyết trình có hình ảnh, sau đó bấm hai lần vào hình ảnh đó.
Các điều khiển mặt nạ xuất hiện. Mặt nạ mặc định có cùng kích cỡ với hình ảnh của bạn.
Mẹo: Để hiển thị các điều khiển mặt nạ trên máy Mac có bàn di chuột Force Touch, bấm mạnh vào hình ảnh (nhấn mạnh vào bàn di chuột cho đến khi bạn cảm thấy lần bấm vào sâu hơn).
Sử dụng các điều khiển để tạo khung chỉ những phần của hình ảnh mà bạn muốn hiển thị.
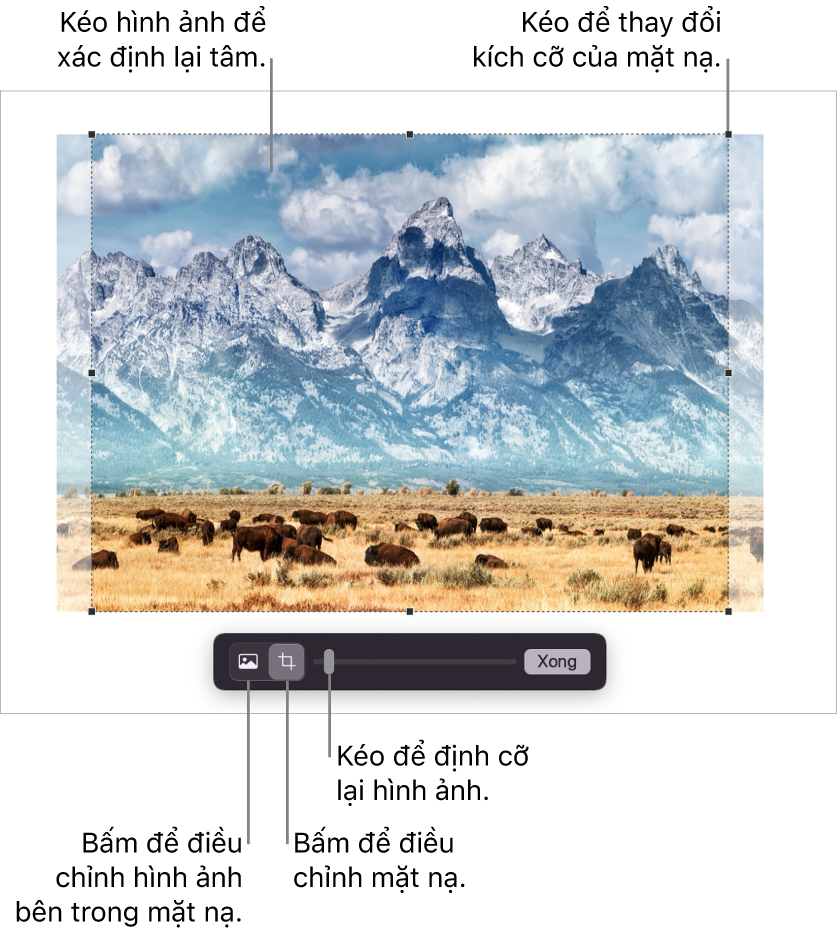
Bấm vào Xong.
Để tạo mặt nạ cho hình ảnh bằng một hình, hãy bấm vào hình ảnh để chọn hình ảnh đó, chọn Định dạng > Hình ảnh > Tạo mặt nạ với hình, sau đó chọn một hình. Kéo các bộ điều khiển trên hình để điều chỉnh kích thước.
Bạn cũng có thể tạo mặt nạ cho hình ảnh với hình được vẽ của riêng bạn. Giữ phím Shift trong khi bạn bấm vào bản vẽ và hình ảnh, chọn Định dạng > Hình ảnh> Tạo mặt nạ với phần đã chọn, sau đó kéo bộ điều khiển trên bản vẽ để điều chỉnh kích cỡ của bản vẽ đó.
Xóa nền hoặc màu khỏi ảnh
Bạn có thể xóa nền hoặc màu khỏi hình ảnh bằng công cụ Xóa nền.
Đi tới ứng dụng Keynote
 trên máy Mac của bạn.
trên máy Mac của bạn.Mở một bài thuyết trình có hình ảnh, sau đó bấm vào hình ảnh để chọn hình ảnh đó.
Bấm vào tab Hình ảnh ở đầu thanh bên Định dạng
 , sau đó bấm vào Xóa nền.
, sau đó bấm vào Xóa nền.Nếu có thể, nền sẽ được tự động xóa.
Thực hiện bất kỳ tác vụ nào sau đây:
Xóa một màu khác: Kéo chậm qua màu.
Khi bạn kéo, vùng chọn mặt nạ sẽ tăng lên để bao gồm các khu vực sử dụng màu tương tự.
Xóa tất cả các phần xuất hiện của một màu ở mọi nơi trong hình ảnh: Giữ Option khi kéo qua màu.
Thêm lại các màu vào hình ảnh: Giữ Shift khi kéo qua một khu vực không có màu.
Hoàn tác tất cả các thay đổi: Bấm vào nút Đặt lại trong các điều khiển.
Bấm vào Xong.
Điều chỉnh độ phơi sáng, độ bão hòa và các cài đặt hình ảnh khác
Đi tới ứng dụng Keynote
 trên máy Mac của bạn.
trên máy Mac của bạn.Mở một bài thuyết trình có hình ảnh, sau đó bấm vào hình ảnh để chọn hình ảnh đó.
Bấm vào tab Hình ảnh trong thanh bên Định dạng
 .
.Sử dụng các điều khiển để thực hiện điều chỉnh.
Độ phơi sáng: Thay đổi độ sáng hoặc độ sẫm tổng thể của hình ảnh.
Độ bão hòa: Thay đổi độ đậm của màu trong hình ảnh. Kéo sang phải để làm cho màu trở nên đậm hơn hoặc sống động hơn.
Nâng cao: Tự động điều chỉnh hình ảnh bằng cách loang các sắc thái màu đỏ, màu lục và màu lam đều quanh biểu đồ.
Để khôi phục điều chỉnh của bạn, bấm vào Đặt lại hoặc bấm vào Đặt lại hình ảnh trong cửa sổ Điều chỉnh hình ảnh.
Để xem biểu đồ hình ảnh và điều chỉnh các tính năng nâng cao khác như độ tương phản, vùng sáng, vùng tối, độ nét, khử nhiễu, nhiệt độ và tông màu, bấm vào
 .
.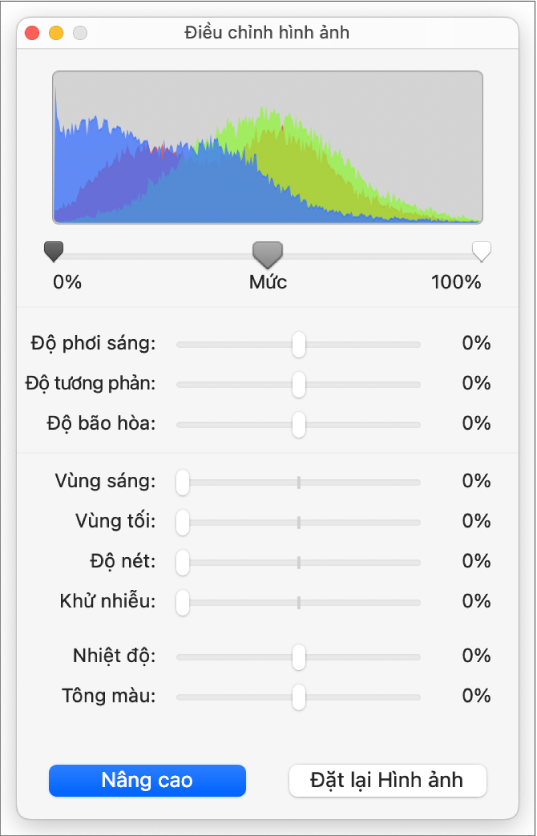
Bạn có thể mở các điều khiển Điều chỉnh hình ảnh trong cửa sổ riêng mà bạn có thể di chuyển đến bất kỳ đâu. Chọn Xem > Hiển thị Điều chỉnh hình ảnh (từ menu Xem ở đầu màn hình của bạn).
Để khôi phục cài đặt gốc của hình ảnh, bấm vào Đặt lại hoặc bấm vào Đặt lại hình ảnh trong cửa sổ Điều chỉnh hình ảnh.
Để làm việc cùng lúc với nhiều hình ảnh, hãy giữ phím Shift trong khi bạn bấm vào các hình ảnh.
Mẹo: Bạn cũng có thể thêm những nút này vào thanh công cụ: Điều chỉnh hình ảnh, Xóa nền và Mặt nạ.