
Đồng bộ hóa ảnh giữa máy Mac và iPhone, iPad hoặc iPod touch của bạn
Bạn có thể đồng bộ hóa ảnh trên máy Mac với thiết bị của mình. Bạn có thể đồng bộ hóa tất cả hoặc một phần lựa chọn các ảnh từ thư viện Ảnh trên máy Mac. Ví dụ: bạn có thể đồng bộ hóa một tập hợp các album ưa thích hoặc ảnh của mọi người.
Bạn cũng có thể đồng bộ hóa các ảnh từ thư mục Hình ảnh của bạn hoặc một thư mục khác mà bạn đã sắp xếp để giữ các ảnh. Ví dụ: bạn có thể nhập các ảnh từ camera vào thư mục trong Finder. Bạn có thể sắp xếp các ảnh của mình trong nhiều thư mục vào trong một thư mục và đồng bộ hóa các thư mục vào thiết bị.
Các ảnh được đồng bộ hóa sẽ xuất hiện trong ứng dụng Ảnh trên thiết bị của bạn.
Quan trọng: Nếu bạn đã sử dụng Ảnh iCloud trên máy Mac và các thiết bị của mình thì các ảnh của bạn sẽ tự động được cập nhật. Bạn không thể sử dụng phương thức đồng bộ hóa được mô tả tại đây trừ khi bạn tắt Ảnh iCloud trong cài đặt Ảnh trên thiết bị của mình. Xem Sử dụng Ảnh iCloud để lưu trữ ảnh trong iCloud và iCloud là gì?
Đồng bộ hóa ảnh với thiết bị của bạn
Kết nối thiết bị của bạn với máy Mac.
Bạn có thể kết nối thiết bị của mình bằng cáp USB hoặc USB-C hoặc bằng kết nối Wi-Fi. Hãy xem Đồng bộ hóa nội dung giữa máy Mac và iPhone, iPad hoặc iPod touch của bạn qua Wi-Fi.
Bấm vào
 trong Dock để mở cửa sổ Finder, sau đó chọn thiết bị trong thanh bên Finder.
trong Dock để mở cửa sổ Finder, sau đó chọn thiết bị trong thanh bên Finder.
Nếu bạn kết nối thiết bị với máy Mac của mình bằng cáp USB và không thấy thiết bị trong thanh bên Finder, hãy xem Nếu thiết bị của bạn không xuất hiện trong thanh bên.
Trong hàng ở gần đầu, hãy bấm vào Ảnh.

Ghi chú: Khi Ảnh iCloud được bật, không có tùy chọn đồng bộ hóa ảnh nào xuất hiện khi bạn bấm vào Ảnh.
Chọn hộp kiểm “Đồng bộ hóa ảnh vào thiết bị của bạn từ”, sau đó chọn Ảnh, Hình ảnh hoặc thư mục từ menu bật lên.
Thực hiện một trong các tác vụ sau:
Khi đồng bộ hóa các ảnh từ ứng dụng Ảnh: Bấm vào “Tất cả ảnh và album” hoặc “Album được chọn”. Nếu bạn bấm vào “Album được chọn”, hãy chọn hộp kiểm của các album mà bạn muốn đồng bộ hóa trong danh sách album.
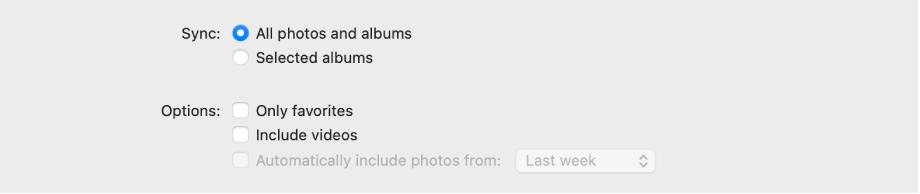
Bấm vào Album hoặc Người để xem các ảnh của bạn được sắp xếp theo danh mục đó.
Khi đồng bộ hóa các ảnh từ một thư mục: Bấm vào “Tất cả các thư mục“ hoặc “Các thư mục được chọn“. Nếu bạn bấm vào “Các thư mục được chọn”, hãy chọn các hộp kiểm của các thư mục bạn muốn đồng bộ hóa trong danh sách thư mục.
Chọn tùy chọn đồng bộ hóa:
Chọn hộp kiểm “Bao gồm video” để bao gồm các video khi đồng bộ hóa từ thư mục hoặc thư viện Ảnh.
Khi đồng bộ hóa từ ứng dụng Ảnh, hãy chọn hộp kiểm “Chỉ mục ưa thích” để chỉ đồng bộ hóa các ảnh được chỉ định là mục ưa thích.
Khi đồng bộ hóa từ ứng dụng Ảnh, hãy chọn hộp kiểm “Tự động bao gồm ảnh từ” và chọn một khoảng thời gian từ menu bật lên để chỉ đồng bộ hóa các ảnh được chụp trong khoảng thời gian đó.
Khi bạn sẵn sàng đồng bộ hóa, bấm Áp dụng.
Bạn có thể chọn tự động đồng bộ hóa máy Mac và thiết bị của mình bất cứ khi nào bạn kết nối chúng. Xem Bật hoặc tắt tính năng tự động đồng bộ hóa trên máy Mac.
Trước khi ngắt kết nối thiết bị khỏi máy Mac của bạn, hãy bấm vào ![]() trong thanh bên Finder.
trong thanh bên Finder.
Xóa các ảnh đã đồng bộ hóa tự động khỏi thiết bị của bạn
Để xóa thư mục ảnh không mong muốn từ máy Mac và thiết bị của bạn, hãy xóa các ảnh khỏi ứng dụng Ảnh hoặc xóa thư mục từ máy Mac và đồng bộ hóa thiết bị của bạn.
Để xóa album hoặc thư mục các ảnh chỉ từ thiết bị của bạn trong khi vẫn giữ lại album hoặc thư mục đó trên máy Mac, hãy làm theo các bước sau:
Kết nối thiết bị của bạn với máy Mac.
Bạn có thể kết nối thiết bị của mình bằng cáp USB hoặc USB-C hoặc bằng kết nối Wi-Fi. Hãy xem Đồng bộ hóa nội dung giữa máy Mac và iPhone, iPad hoặc iPod touch của bạn qua Wi-Fi.
Bấm vào
 trong Dock để mở cửa sổ Finder, chọn thiết bị của bạn trong thanh bên, sau đó bấm vào Ảnh trong hàng ở gần đầu.
trong Dock để mở cửa sổ Finder, chọn thiết bị của bạn trong thanh bên, sau đó bấm vào Ảnh trong hàng ở gần đầu.Trong danh sách thư mục, hãy bỏ chọn hộp kiểm của các album hoặc thư mục bạn muốn xóa.
Khi bạn sẵn sàng đồng bộ hóa, bấm Áp dụng.
CẢNH BÁO: Nếu bạn xóa mục đã đồng bộ hóa tự động khỏi máy Mac, mục đã xóa sẽ bị xóa khỏi thiết bị của bạn khi bạn đồng bộ hóa lần tiếp theo.
Trước khi ngắt kết nối thiết bị khỏi máy Mac của bạn, hãy bấm vào ![]() trong thanh bên Finder.
trong thanh bên Finder.