
Làm cho văn bản và biểu tượng trở nên lớn hơn trên máy Mac
Bạn có thể tăng kích cỡ của văn bản và biểu tượng trên máy Mac để làm cho chúng dễ xem hơn.
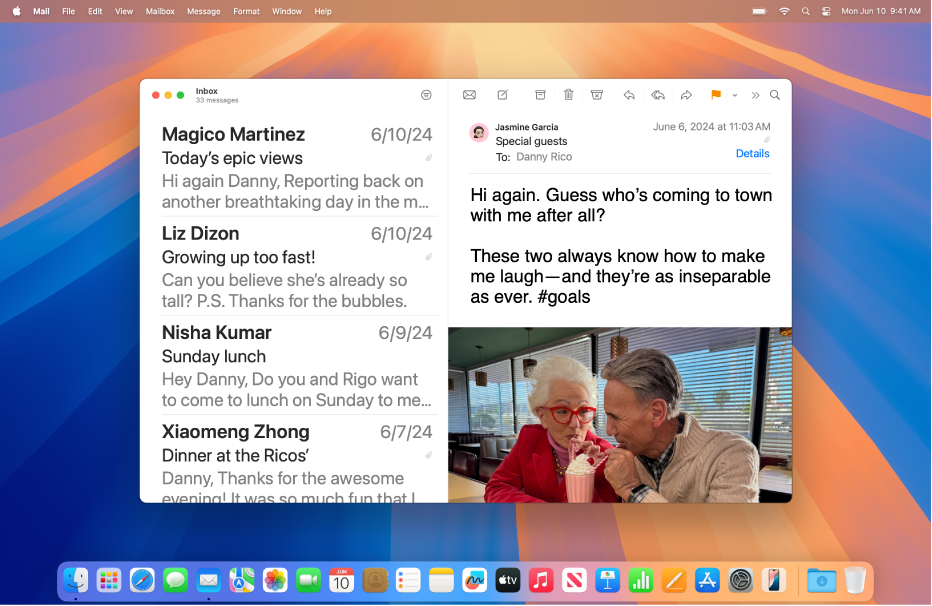
Làm cho văn bản và biểu tượng trở nên lớn hơn trong nhiều ứng dụng và trên màn hình nền
Bạn có thể đặt một kích cỡ ưa thích duy nhất cho văn bản trên nhiều ứng dụng cũng như trên màn hình nền.
Trên máy Mac của bạn, hãy chọn menu Apple

 trong thanh bên.
trong thanh bên.Bấm vào Màn hình, cuộn đến Văn bản, sau đó bấm vào “Cỡ chữ”.
Kéo thanh trượt sang phải để tăng cỡ chữ trên màn hình nền, trong thanh bên ứng dụng và trong các ứng dụng được liệt kê (nếu chúng được đặt thành Sử dụng kích cỡ đọc ưa thích).
Để đặt một cỡ chữ khác cho bất kỳ ứng dụng nào được liệt kê, hãy bấm vào menu bật lên bên cạnh ứng dụng đó, sau đó chọn kích cỡ.
Ghi chú: Nếu một ứng dụng được đặt thành Được tùy chỉnh trong ứng dụng thì một cỡ chữ duy nhất đã được đặt trong cài đặt của ứng dụng đó. Nếu bạn thay đổi cỡ chữ của ứng dụng trong Cài đặt hệ thống thì mục tùy chỉnh cỡ chữ mà bạn đặt trong ứng dụng sẽ được thay thế.
Làm cho văn bản hoặc biểu tượng trở nên lớn hơn trong ứng dụng
Trong nhiều ứng dụng, bạn có thể điều chỉnh kích cỡ của văn bản hoặc biểu tượng.
Vị trí | Cách điều chỉnh kích cỡ văn bản hoặc biểu tượng | ||||||||||
|---|---|---|---|---|---|---|---|---|---|---|---|
Thanh bên ứng dụng | Chọn menu Apple | ||||||||||
Lịch | Đi tới chế độ xem Ngày, Tuần hoặc Tháng trong ứng dụng Lịch | ||||||||||
Finder | Bấm vào
Ghi chú: Bạn không thể thay đổi kích cỡ văn bản trong chế độ xem Bộ sưu tập hoặc kích cỡ biểu tượng trong chế độ xem Cột. Xem Thay đổi cách hiển thị các thư mục trong Finder. | ||||||||||
Đi tới một email trong ứng dụng Mail | |||||||||||
Tin nhắn | Đi tới một cuộc hội thoại trong ứng dụng Tin nhắn | ||||||||||
News | Đi tới một bài viết trong ứng dụng News | ||||||||||
Safari | Đi tới một trang web trong ứng dụng Safari
| ||||||||||
Mẹo: Bạn cũng có thể nhanh chóng phóng to và thu nhỏ hình ảnh, trang web và tài liệu PDF bằng các cử chỉ như chụm hoặc chạm trên chuột hoặc bàn di chuột. Xem bài viết Hỗ trợ của Apple Sử dụng cử chỉ Multi-Touch trên máy Mac.
Làm cho văn bản hoặc biểu tượng trở nên lớn hơn trên màn hình nền
Bạn có thể điều chỉnh kích cỡ của văn bản và biểu tượng trên màn hình nền và trong Dock.
Vị trí | Cách điều chỉnh kích cỡ văn bản hoặc biểu tượng | ||||||||||
|---|---|---|---|---|---|---|---|---|---|---|---|
Màn hình nền | Giữ Control khi bấm vào màn hình nền, chọn Hiển thị tùy chọn Xem, sau đó thực hiện một trong hai tác vụ sau:
| ||||||||||
Dock | Chọn menu Apple
| ||||||||||
Bạn cũng có thể xem phiên bản lớn hơn của văn bản mà bạn đang đọc hoặc đang nhập trong một cửa sổ riêng biệt, phóng to màn hình hoặc sử dụng độ phân giải màn hình thấp hơn để mọi nội dung trở nên lớn hơn. Xem Tăng kích cỡ của nội dung trên màn hình máy Mac.