Hướng dẫn sử dụng máy Mac
- Chào mừng
- Tính năng mới trong macOS Sequoia
-
- Các ứng dụng trên máy Mac của bạn
- Mở các ứng dụng
- Làm việc với các cửa sổ ứng dụng
- Ghép các cửa sổ ứng dụng
- Sử dụng ứng dụng ở toàn màn hình
- Dùng các ứng dụng ở Split View
- Sử dụng Quản lý màn hình
- Tải ứng dụng từ App Store
- Cài đặt và cài đặt lại các ứng dụng từ App Store
- Cài đặt và gỡ cài đặt các ứng dụng khác
-
- Thay đổi Cài đặt hệ thống
- Chọn ảnh màn hình nền
- Thêm và tùy chỉnh tiện ích
- Sử dụng trình bảo vệ màn hình
- Thêm người dùng hoặc nhóm
- Thêm email và các tài khoản khác của bạn
- Tự động hóa các tác vụ bằng Phím tắt
- Tạo Memoji
- Thay đổi hình ảnh đăng nhập của bạn
- Thay đổi ngôn ngữ hệ thống
- Tăng kích cỡ của nội dung trên màn hình của bạn
-
- Bắt đầu với Apple Intelligence
- Sử dụng Công cụ viết
- Sử dụng Apple Intelligence trong Mail
- Sử dụng Apple Intelligence trong Tin nhắn
- Sử dụng Apple Intelligence với Siri
- Nhận tóm tắt trang web
- Tóm tắt bản ghi âm thanh
- Tạo hình ảnh gốc bằng Image Playground
- Sử dụng Apple Intelligence trong Ảnh
- Tóm tắt thông báo và giảm gián đoạn
- Sử dụng ChatGPT với Apple Intelligence
- Apple Intelligence và quyền riêng tư
- Chặn quyền truy cập vào các tính năng của Apple Intelligence
-
- Thiết lập chế độ Tập trung để tiếp tục công việc
- Chặn cửa sổ bật lên trong Safari
- Sử dụng Đọc chính tả
- Thực hiện các tác vụ nhanh với góc nóng
- Gửi email
- Gửi tin nhắn văn bản
- Thực hiện cuộc gọi FaceTime
- Sửa ảnh và video
- Sử dụng Văn bản trực tiếp để tương tác với văn bản trong ảnh
- Bắt đầu Ghi chú nhanh
- Nhận chỉ đường
-
- Giới thiệu về Thông suốt
- Sử dụng AirDrop để gửi các mục đến các thiết bị ở gần
- Chuyển giao tác vụ giữa các thiết bị
- Điều khiển iPhone của bạn từ máy Mac
- Sao chép và dán giữa các thiết bị
- Truyền phát video và âm thanh bằng AirPlay
- Thực hiện và nhận cuộc gọi, cũng như tin nhắn văn bản trên máy Mac
- Sử dụng kết nối internet của iPhone với máy Mac
- Chia sẻ mật khẩu Wi-Fi của bạn với một thiết bị khác
- Sử dụng iPhone làm webcam
- Chèn bản phác thảo, ảnh và bản quét từ iPhone hoặc iPad
- Mở khóa máy Mac của bạn bằng Apple Watch
- Sử dụng iPad làm màn hình phụ
- Sử dụng một bàn phím và chuột để điều khiển máy Mac và iPad
- Đồng bộ hóa nhạc, sách, v.v giữa các thiết bị
-
- Thiết lập Chia sẻ trong gia đình
- Nhận các đề xuất Chia sẻ trong gia đình
- Thêm các thành viên trong gia đình vào nhóm Chia sẻ trong gia đình
- Xóa các thành viên trong gia đình khỏi nhóm Chia sẻ trong gia đình
- Quản lý cài đặt chia sẻ và phụ huynh
- Chia sẻ Thư viện ảnh
- Cộng tác trên các dự án
- Tìm nội dung được chia sẻ với bạn
- Tìm gia đình và bạn bè của bạn
-
- Kiểm soát thông tin mà bạn chia sẻ
- Thiết lập để máy Mac được bảo mật
- Cho phép các ứng dụng nhìn thấy vị trí máy Mac của bạn
- Sử dụng Duyệt riêng tư
- Giữ an toàn dữ liệu của bạn
- Tìm hiểu về mật khẩu
- Thay đổi các mật khẩu yếu hoặc bị xâm phạm
- Bảo mật Tài khoản Apple của bạn
- Sử dụng Bảo vệ quyền riêng tư trong Mail
- Sử dụng Đăng nhập bằng Apple cho các ứng dụng và trang web
- Tìm thiết bị đang thất lạc
- Các tài nguyên dành cho máy Mac của bạn
- Các tài nguyên dành cho các thiết bị Apple của bạn
- Bản quyền

Lưu tài liệu dưới dạng tài liệu PDF trên máy Mac
Bạn có thể chia sẻ tài liệu với người khác bằng cách lưu tài liệu ở Định dạng tài liệu di động (PDF). Ngay cả những người không có ứng dụng bạn đã dùng để tạo tài liệu cũng có thể đọc được tài liệu, nếu họ có trình xem PDF, như Xem trước hoặc Adobe Acrobat.
Trên máy Mac của bạn, hãy mở tài liệu bạn muốn lưu thành tệp PDF.
Chọn Tệp > In.
Bấm vào nút PDF hoặc bấm vào
 để mở menu bật lên PDF, sau đó chọn Lưu thành PDF.
để mở menu bật lên PDF, sau đó chọn Lưu thành PDF.Việc bấm vào nút PDF sẽ lưu tài liệu dưới dạng PDF theo mặc định. Để thay đổi tùy chọn này, hãy bấm vào
 , bấm vào menu Sửa, sau đó chọn một hành động mặc định khác.
, bấm vào menu Sửa, sau đó chọn một hành động mặc định khác.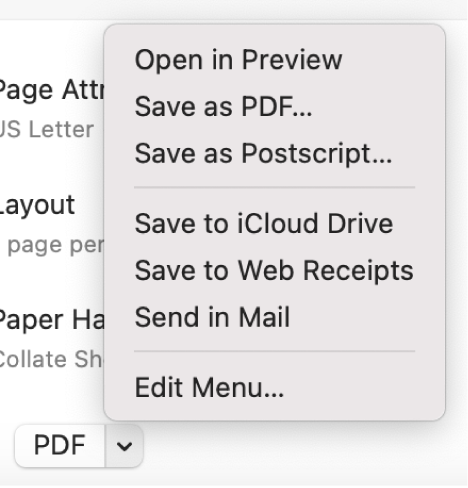
Chọn tên và vị trí lưu tệp PDF. Tùy ý thêm một hoặc nhiều thẻ và nhập thông tin mà bạn muốn trong các trường Tiêu đề, Tác giả, Chủ đề và Từ khóa.
Sau này, bạn có thể tìm kiếm trong nội dung của những trường đó bằng Spotlight.
Để bảo vệ tài liệu của bạn bằng mật khẩu, hãy bấm vào Tùy chọn bảo mật.
Bạn có thể cần phải có mật khẩu để mở tài liệu, sao chép từ tài liệu và in tài liệu.
Mẹo: Nếu bạn đã thực hiện giao dịch mua trực tuyến và trang web đang hiển thị hóa đơn của bạn làm bằng chứng mua hàng thì bạn có thể lưu hóa đơn đó dưới dạng PDF thay vì in. Bấm vào menu bật lên PDF, sau đó chọn Lưu vào biên lai qua web. PDF được đặt vào thư mục Biên lai qua web trong thư mục Tài liệu của bạn.