
Sử dụng các lệnh Khẩu lệnh để tương tác với máy Mac của bạn
Sau khi bật Khẩu lệnh trên máy Mac, bạn có thể đọc các lệnh để điều hướng màn hình nền và ứng dụng, tương tác với các mục trên màn hình, đọc chính tả và sửa văn bản, v.v.
Ghi chú: Khi Khẩu lệnh đang bật, bạn có thể sử dụng Khẩu lệnh để đọc chính tả văn bản; Đọc chính tả macOS tiêu chuẩn không khả dụng. Nếu bạn chỉ muốn nhập văn bản bằng Đọc chính tả, mà không cần điều khiển máy Mac bằng giọng nói của mình, hãy xem Đọc chính tả tin nhắn và tài liệu.
Bắt đầu sử dụng các lệnh
Để sử dụng Khẩu lệnh trên máy Mac, chỉ cần nói một lệnh.
![]() Khẩu lệnh: Ví dụ: nói “Mở Mail”, “Cuộn xuống” hoặc “Bấm Xong”.
Khẩu lệnh: Ví dụ: nói “Mở Mail”, “Cuộn xuống” hoặc “Bấm Xong”.
Khi bạn nói các lệnh trong chuỗi nhanh – chẳng hạn như “Cuộn lên”, “Di chuyển con trỏ sang phải 5 pixel”, “Nhấn OK” – hãy dừng lại khoảng nửa giây giữa các lệnh.
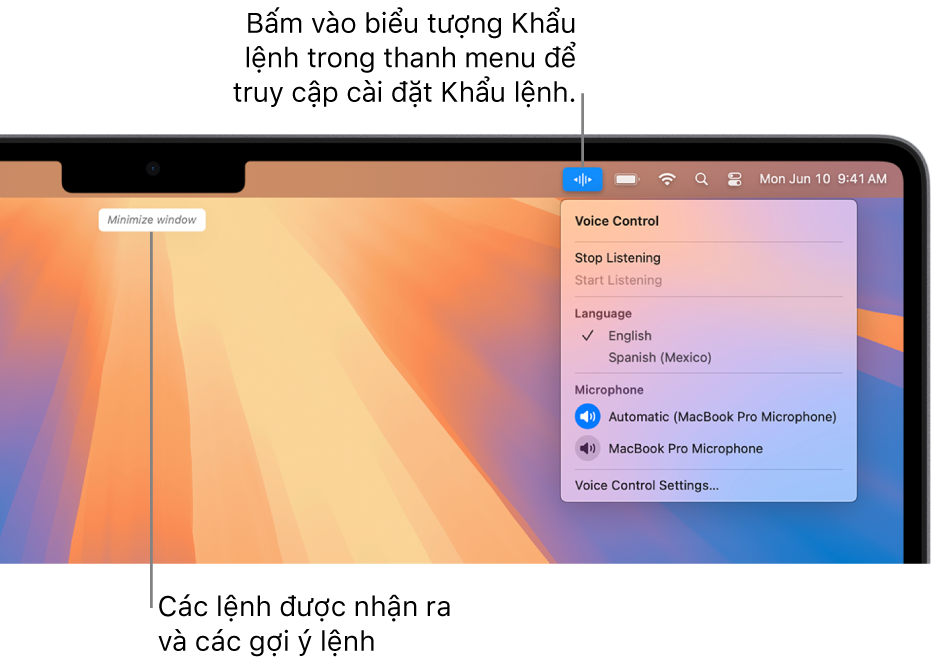
Mẹo: Bạn có thể sử dụng Hướng dẫn Khẩu lệnh tương tác để làm quen với Khẩu lệnh và thực hành các lệnh cơ bản. Chọn menu Apple 
![]() trong thanh bên, bấm vào Khẩu lệnh (có thể bạn cần phải cuộn xuống), sau đó bấm vào Mở hướng dẫn.
trong thanh bên, bấm vào Khẩu lệnh (có thể bạn cần phải cuộn xuống), sau đó bấm vào Mở hướng dẫn.
Tạm dừng hoặc tiếp tục sử dụng Khẩu lệnh
Tạm dừng Khẩu lệnh khi bạn không muốn các từ mình nói được diễn giải là lệnh hoặc đọc chính tả. Tiếp tục sử dụng Khẩu lệnh khi bạn đã sẵn sàng để Khẩu lệnh nghe lại các lệnh và đọc chính tả.
![]() Khẩu lệnh: Nói “Dừng nghe” hoặc “Bắt đầu nghe”.
Khẩu lệnh: Nói “Dừng nghe” hoặc “Bắt đầu nghe”.
Xem các lệnh mà bạn có thể sử dụng
Hiển thị danh sách các lệnh có sẵn, khác nhau tùy theo ứng dụng bạn đang làm việc và việc bạn đang làm. Ví dụ: khi viết một văn bản, bạn sẽ thấy các lệnh định dạng văn bản.
![]() Khẩu lệnh: Nói “Hiển thị các lệnh”.
Khẩu lệnh: Nói “Hiển thị các lệnh”.

Để khám phá danh sách đầy đủ các lệnh được hỗ trợ và xem các ví dụ về cách sử dụng lệnh, hãy chọn menu Apple 
![]() trong thanh bên, bấm vào Khẩu lệnh ở bên phải, sau đó bấm vào Lệnh. (Có thể bạn cần phải cuộn xuống).
trong thanh bên, bấm vào Khẩu lệnh ở bên phải, sau đó bấm vào Lệnh. (Có thể bạn cần phải cuộn xuống).
Gắn nhãn các mục trên màn hình
Khi bạn không chắc chắn về tên của mục nào đó, bạn có thể hiển thị tên hoặc số bên cạnh mỗi mục trên màn hình. Sau đó, bạn có thể sử dụng tên hoặc số của mục để tương tác với mục đó.
![]() Khẩu lệnh: Nói “Hiển thị các tên” hoặc “Hiển thị các số”.
Khẩu lệnh: Nói “Hiển thị các tên” hoặc “Hiển thị các số”.

Để tương tác với một mục, hãy nói tên hay số của mục đó hoặc nói một lệnh – ví dụ như “Bấm” – tiếp theo là tên hoặc số của mục.
Hãy nói “Ẩn các tên” hoặc “Ẩn các số” để tắt lớp phủ.
Hiển thị lưới được đánh số trên màn hình
Bạn có thể xếp chồng một lưới để giúp dễ dàng tương tác hơn với một khu vực chính xác của màn hình.
![]() Khẩu lệnh: Nói “Hiển thị lưới”. Để chỉ hiển thị lưới trên cửa sổ đang hoạt động, hãy nói “Hiển thị lưới cửa sổ”.
Khẩu lệnh: Nói “Hiển thị lưới”. Để chỉ hiển thị lưới trên cửa sổ đang hoạt động, hãy nói “Hiển thị lưới cửa sổ”.

Tương tác với một vị trí trên lưới: Nếu một số nằm ở vị trí mà bạn muốn tương tác, hãy nói lệnh bất kỳ – chẳng hạn như “Bấm” – sau đó là số lưới. Lưới biến mất sau khi bạn nói lệnh đó.
Xem chi tiết vùng của lưới: Nếu bạn cần tinh chỉnh thêm vị trí, hãy nói một số lưới để hiển thị lưới chi tiết hơn ở vùng đó.

Bạn có thể xem chi tiết nhiều lần. Nếu không thể xem chi tiết hơn một vùng, các số không còn được tạo khung hình và việc nói một số sẽ thực hiện lệnh Bấm.
Mẹo: Khi tên mục, số mục hoặc lưới được đánh số được hiển thị, bạn có thể kéo và thả mục bằng cách sử dụng các tên hoặc số của mục và vị trí thả. Nói “Kéo <tên hoặc số của mục> vào <tên hoặc số của vị trí>”.
Hãy nói “Ẩn lưới” để tắt lớp phủ.
Nhập văn bản
Khi làm việc trong khu vực nhập văn bản, bạn có thể đọc chính tả từng từ (với chế độ Đọc chính tả) hoặc từng ký tự (với chế độ Đánh vần). Để tránh nhập sai một lệnh Khẩu lệnh dưới dạng văn bản, hãy đặt Khẩu lệnh chỉ phản hồi các lệnh (với chế độ Lệnh).
Khi bạn đang ở trong một khu vực nhập văn bản và dán nhãn các mục trên màn hình bằng các số thì các số được hiển thị bên cạnh từng dòng của văn bản. Chọn một dòng hoặc một phần văn bản khác để hiển thị một số cho từng từ trong phần lựa chọn, chọn một từ riêng lẻ để hiển thị một số cho từng ký tự trong từ đó. Để tương tác với một mục văn bản (ví dụ như một dòng hoặc một từ), hãy nói một lệnh, như “Xóa” hoặc “Viết hoa”, tiếp theo là số của mục đó.
Tùy chọn | Mô tả |
|---|---|
| Đọc chính tả từng từ. Mọi từ bạn nói không phải là các lệnh Khẩu lệnh sẽ được nhập dưới dạng văn bản. Chế độ Đọc chính tả được bật theo mặc định. |
| Đọc chính tả từng ký tự. Chế độ Đánh vần hữu ích khi bạn cần nhập mật khẩu, địa chỉ trang web hoặc một chuỗi các ký tự khác sẽ không được nhận dạng là một từ trong chế độ Đọc chính tả. Khi chế độ Đánh vần được bật, Để tăng độ chính xác khi nhập các chữ cái, bạn có thể sử dụng từ mã theo phiên âm bảng chữ cái của chữ cái (ví dụ: nói “Alfa Bravo Charlie” để nhập “abc”). Ghi chú: Chế độ Đánh vần không có sẵn ở tất cả các ngôn ngữ Khẩu lệnh. |
| Khẩu lệnh chỉ phản hồi các lệnh. Các từ và ký tự không phải là các lệnh sẽ bị bỏ qua và không được nhập dưới dạng văn bản. Chế độ Lệnh hữu ích khi bạn cần nói một chuỗi lệnh và không muốn chúng vô tình bị nhập vào khu vực nhập văn bản. Khi chế độ Lệnh được bật, |
Các lệnh để hoạt động với văn bản được chia sẻ giữa chế độ Đọc chính tả và chế độ Đánh vần. Ví dụ: trong khi sửa văn bản ở chế độ Đọc chính tả, bạn có thể nói “Thay thế mèo bằng chó”; để làm điều tương tự ở chế độ Đánh vần, bạn có thể nói “Thay thế Charlie Alfa Tango bằng Delta Oscar Golf”.
Mẹo: Trên máy Mac, bạn có thể thấy một danh sách các lệnh đọc chính tả và sửa văn bản mà bạn có thể sử dụng. Chọn menu Apple 
![]() trong thanh bên, bấm vào Khẩu lệnh (có thể bạn cần phải cuộn xuống), sau đó bấm vào Lệnh. Bấm vào lệnh “Chế độ Đọc chính tả” hoặc “Chế độ Đánh vần” để xem danh sách các ký tự mà bạn có thể nhập và nội dung cần nói để nhập ký tự.
trong thanh bên, bấm vào Khẩu lệnh (có thể bạn cần phải cuộn xuống), sau đó bấm vào Lệnh. Bấm vào lệnh “Chế độ Đọc chính tả” hoặc “Chế độ Đánh vần” để xem danh sách các ký tự mà bạn có thể nhập và nội dung cần nói để nhập ký tự.
Sử dụng Khẩu lệnh với VoiceOver
Để sử dụng Khẩu lệnh với VoiceOver trên máy Mac, chỉ cần nói một lệnh.
![]() Khẩu lệnh: Ví dụ: nói “VoiceOver rô-to”, “VoiceOver đọc tất cả” hoặc “VoiceOver chọn mục đầu tiên”.
Khẩu lệnh: Ví dụ: nói “VoiceOver rô-to”, “VoiceOver đọc tất cả” hoặc “VoiceOver chọn mục đầu tiên”.
Để xem danh sách các lệnh Khẩu lệnh mà bạn có thể sử dụng với VoiceOver, hãy chọn menu Apple 
![]() trong thanh bên, sau đó bấm vào Khẩu lệnh ở bên phải. (Có thể bạn cần phải cuộn xuống). Bấm vào Lệnh, sau đó cuộn đến nhóm các lệnh Trợ năng.
trong thanh bên, sau đó bấm vào Khẩu lệnh ở bên phải. (Có thể bạn cần phải cuộn xuống). Bấm vào Lệnh, sau đó cuộn đến nhóm các lệnh Trợ năng.
Mẹo: Nếu bạn sử dụng Khẩu lệnh với VoiceOver, hãy thử sử dụng tai nghe để giúp đảm bảo Khẩu lệnh chỉ nghe thấy bạn nói.