Tháo và lắp mô-đun SSD trong Mac Pro
Làm theo những bước này để tháo và lắp các mô-đun SSD trong Mac Pro của bạn. Để thực hiện quá trình này, bạn phải có:
Apple Configurator 2.12 trở lên được cài đặt trên bất kỳ máy Mac nào hỗ trợ macOS Catalina 10.14.6 trở lên, được cắm vào nguồn điện và có truy cập internet. Xem bài viết Hỗ trợ của Apple macOS Catalina tương thích với các máy tính sau.
Có thể bạn cần định cấu hình các cổng proxy web hoặc tường lửa để cho phép tất cả lưu lượng truy cập mạng từ các thiết bị Apple đến mạng 17.0.0.0/8 của Apple. Để biết thêm thông tin về các cổng được sử dụng bởi các sản phẩm của Apple, hãy xem bài viết Hỗ trợ của Apple Sử dụng các sản phẩm của Apple trên mạng doanh nghiệp.
Một cáp sạc USB-C đến USB-C được hỗ trợ
Cáp USB-C phải hỗ trợ cả nguồn điện và dữ liệu. Cáp Thunderbolt 3 không được hỗ trợ.
CẢNH BÁO: Đảm bảo rằng tất cả dữ liệu từ SSD hiện có đã được sao lưu. Khi quá trình ghép đôi SSD mới đã bắt đầu, dữ liệu trên SSD hiện có sẽ không thể khôi phục được.
Ghi chú: Nếu bạn có máy trạm giá đỡ Mac Pro, hãy xem Tháo và lắp mô-đun SSD trong Mac Pro dành cho phiên bản giá đỡ.
Tắt Mac Pro bằng cách chọn menu Apple
 > Tắt máy.
> Tắt máy.Để máy tính nguội trong 5 đến 10 phút trước khi chạm vào các thành phần bên trong vì chúng có thể nóng.
Ngắt kết nối tất cả các cáp, trừ dây nguồn khỏi Mac Pro của bạn.
Chạm vào phần kim loại ở bên ngoài Mac Pro của bạn để xả hết tĩnh điện.
Ghi chú: Luôn xả tĩnh điện trước khi bạn chạm vào các bộ phận hoặc lắp các thành phần bên trong Mac Pro. Để tránh tạo ra tĩnh điện, không đi lại xung quanh phòng cho tới khi bạn lắp xong thẻ mở rộng.
Ngắt kết nối dây nguồn.
Mở khóa vỏ máy tính bằng cách xoay chốt 90 độ ngược chiều kim đồng hồ.
CẢNH BÁO: Không xoay chốt trong khi máy tính được bật; làm như vậy có thể khiến máy tính tắt nguồn.

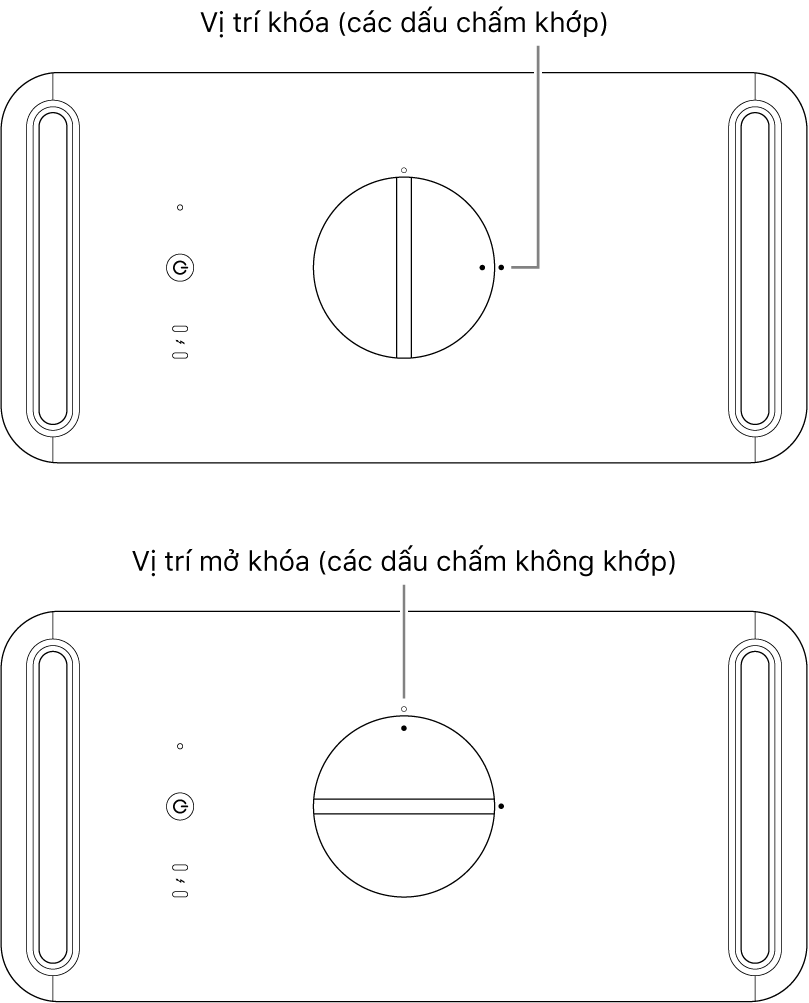
Tháo vỏ máy tính bằng cách sử dụng chốt để kéo lên.
Ghi chú: Mac Pro sẽ không khởi động nếu vỏ máy được tháo.
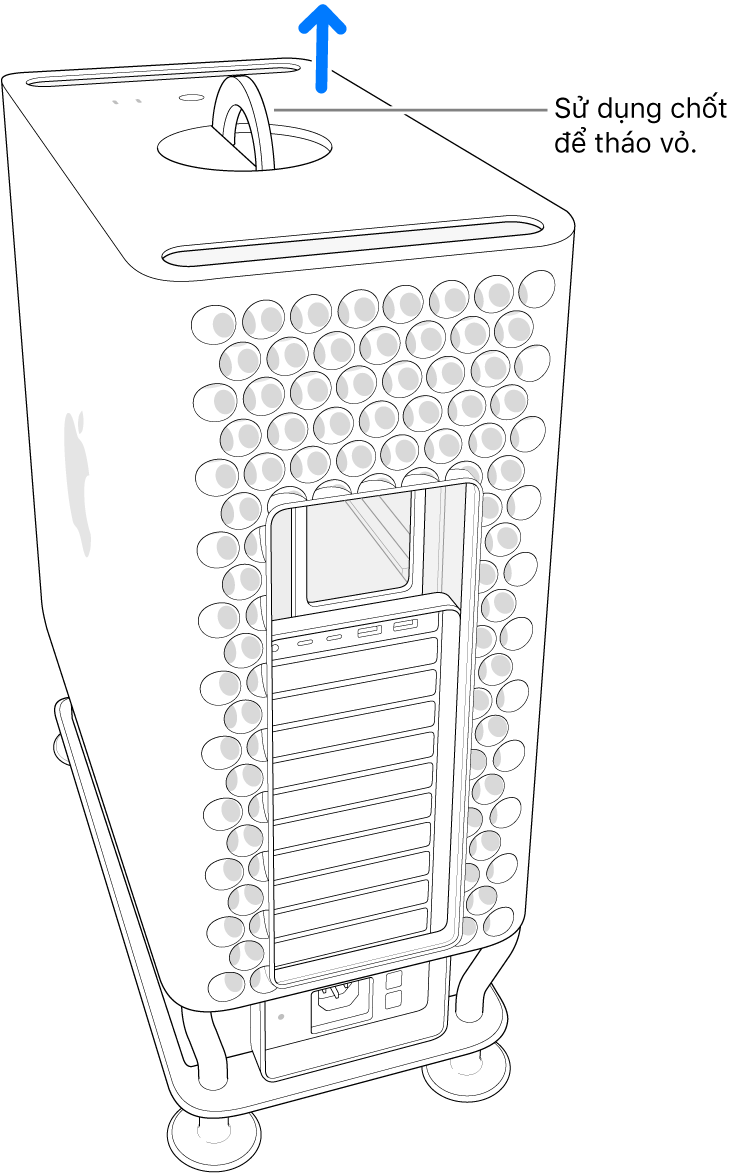
Đặt mặt bên của Mac Pro nằm trên một bề mặt không xước.

Nhấn nắp đậy SSD xuống, sau đó trượt ra ngoài.
Ghi chú: Trên một số máy tính Mac Pro, có thể bạn cần tháo tấm chắn DIMM phía dưới, sau đó nhấn lên nắp đậy SSD. Khi tấm chắn PCIe bật lên, hãy kéo nắp đậy SSD ra ngoài.
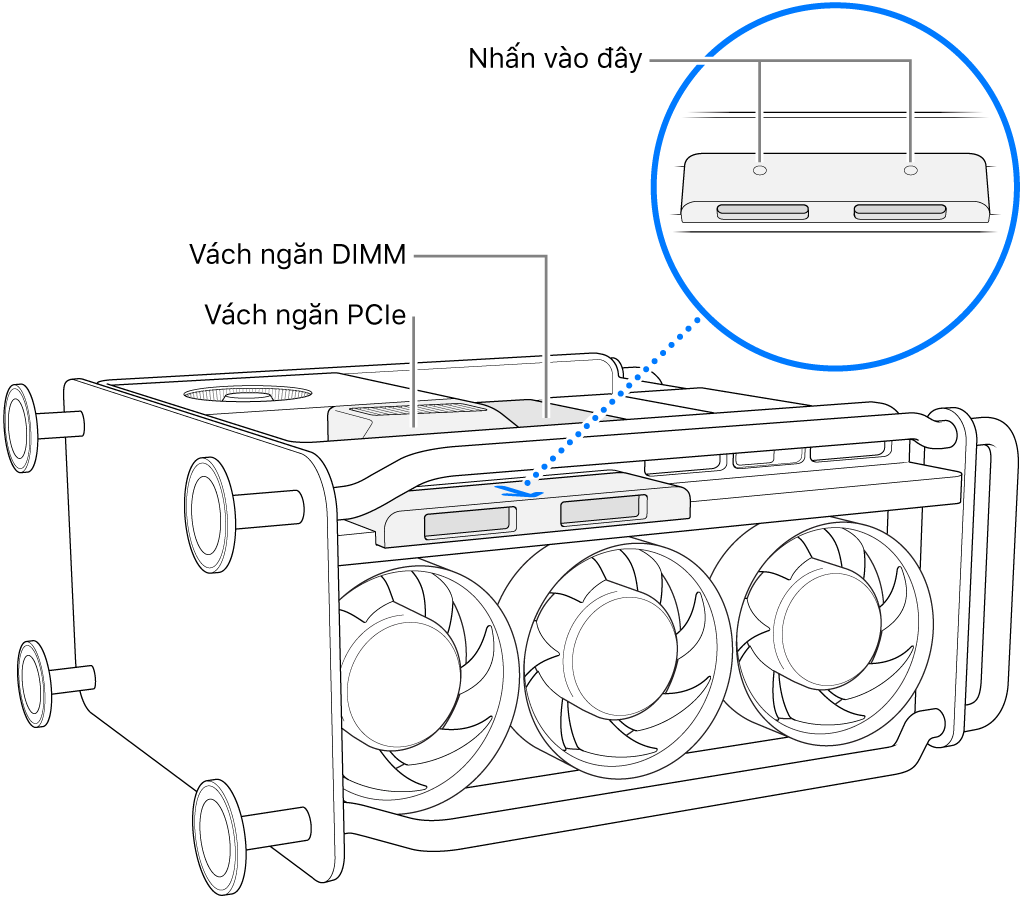
Sử dụng tua-vít T8 để tháo hai vít.

Kéo mô-đun SSD thẳng ra ngoài. Lặp lại với mô-đun khác.
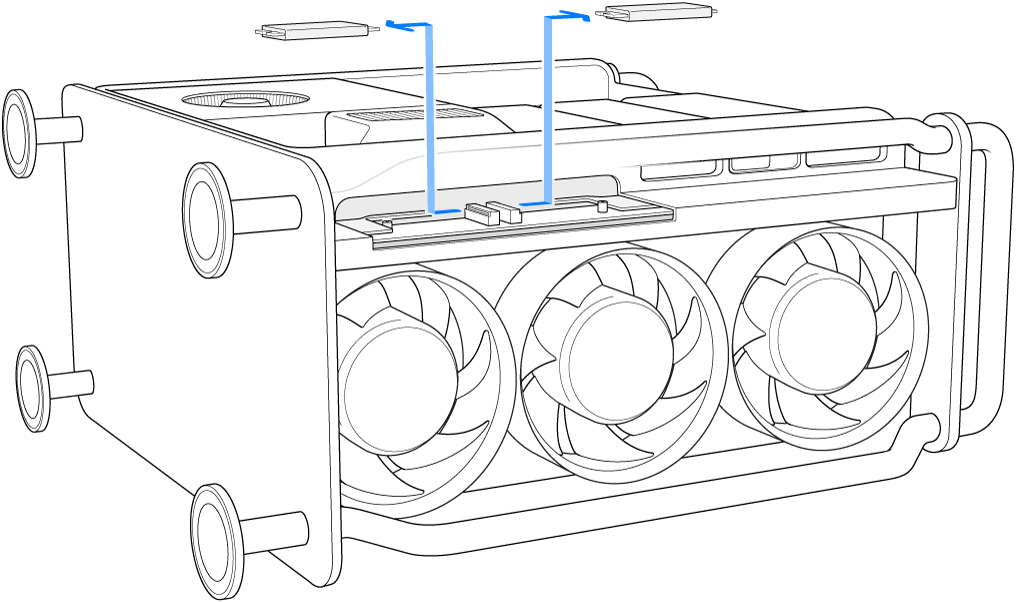
Trượt các mô-đun mới vào vị trí, đảm bảo đặt từng mô-đun vào đúng khe cắm.
Quan trọng: Các mô-đun được đánh dấu “1” và “2”. Mô-đun được đánh dấu “1” phải được lắp trong khe cắm được đánh dấu “1” và mô-đun được đánh dấu “2” phải được lắp trong khe cắm được đánh dấu “2”.
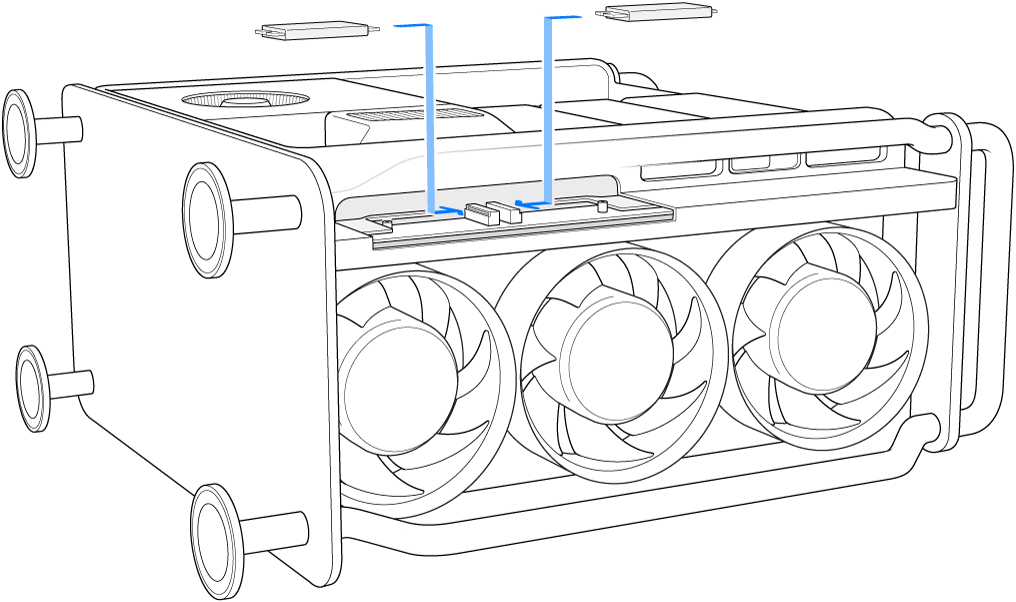
Sử dụng tua-vít T8 để lắp hai vít đi kèm với các mô-đun mới.

Nhấn lên nắp đậy SSD. Có thể bạn cũng cần nhấc tấm chắn PCIe lên để đặt nắp đậy SSD đúng vị trí.
Quan trọng: Đảm bảo nắp đậy SSD và tấm chắn ngang bằng với các bộ phận xung quanh.
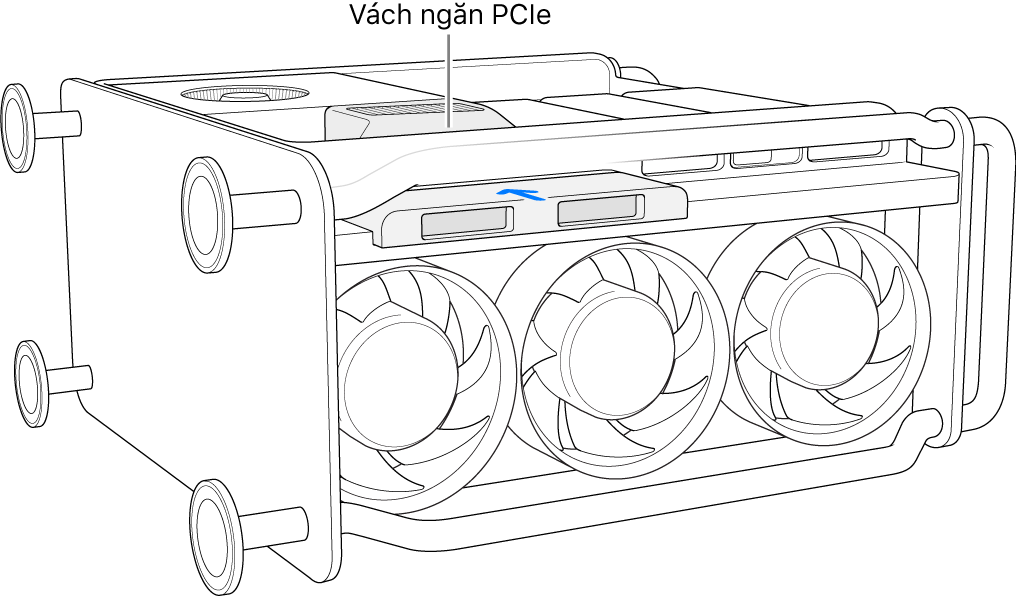
Đặt Mac Pro đứng thẳng trên các chân hoặc bánh xe, trượt vỏ máy trên máy tính, sau đó xoay chốt 90 độ theo chiều kim đồng hồ để khóa vỏ máy.
Máy tính sẽ không bật nguồn nếu vỏ máy chưa được lắp lại và chốt chưa được xoay về vị trí ban đầu.
Kết nối lại tất cả các cáp, trừ dây nguồn, vào Mac Pro của bạn.
Kết nối màn hình để bạn có thể biết khi quá trình khôi phục vi chương trình hoàn tất.
Cắm cáp USB-C vào cổng Thunderbolt cách nút nguồn xa nhất. Cắm đầu còn lại của cáp vào máy Mac mà bạn sẽ sử dụng để khôi phục Mac Pro.

Trong khi nhấn giữ nút nguồn, kết nối Mac Pro vào nguồn điện và tiếp tục giữ nút nguồn trong khoảng 3 giây.
Ghi chú: Bạn sẽ không thấy bất kỳ hoạt động màn hình nào từ Mac Pro.
Để khôi phục vi chương trình trên Mac Pro, hãy làm theo các bước được đề ra trong Khôi phục vi chương trình trên Chip bảo mật Apple T2 và xóa bộ nhớ flash nội bộ trên máy Mac trong Hướng dẫn sử dụng Apple Configurator 2.