Sao lưu và khôi phục máy Mac của bạn
Để đảm bảo an toàn cho các tệp của bạn, điều quan trọng là bạn sao lưu Mac Pro thường xuyên. Cách dễ nhất để sao lưu là sử dụng Time Machine – được tích hợp vào máy Mac – để sao lưu các ứng dụng, tài khoản, tùy chọn, nhạc, ảnh, phim và tài liệu của bạn (ứng dụng này không sao lưu hệ điều hành macOS). Sử dụng Time Machine để sao lưu vào thiết bị lưu trữ bên ngoài được kết nối với Mac Pro của bạn hoặc vào một ổ đĩa mạng được hỗ trợ. Để biết danh sách các thiết bị được Time Machine hỗ trợ, hãy xem bài viết Hỗ trợ của Apple Các ổ đĩa sao lưu bạn có thể sử dụng với Time Machine.
Mẹo: Bạn có thể sử dụng máy Mac được chia sẻ trên cùng một mạng với Mac Pro làm đích sao lưu. Trên máy Mac khác, đi tới khung Chia sẻ của Tùy chọn hệ thống, sau đó bật Chia sẻ tệp. Thêm một thư mục được chia sẻ, giữ Control khi bấm vào thư mục, chọn Tùy chọn nâng cao, sau đó bấm vào “Chia sẻ dưới dạng đích sao lưu Time Machine”.
Thiết lập Time Machine. Đảm bảo rằng Mac Pro của bạn được kết nối vào cùng mạng Wi-Fi với thiết bị lưu trữ bên ngoài hoặc kết nối thiết bị lưu trữ với Mac Pro của bạn. Mở Tùy chọn hệ thống, bấm vào Time Machine, sau đó chọn Tự động sao lưu. Chọn ổ đĩa bạn muốn sử dụng cho bản sao lưu và tất cả mọi thứ đã được thiết lập.
Quan trọng: Sao lưu thường xuyên vào một vị trí ở bên ngoài để bạn có thể khôi phục thông tin nếu cần. Các tính năng mã hóa nâng cao của Mac Pro khiến cho việc khôi phục thông tin từ ổ cứng bị hỏng trở nên khó khăn. Xem bài viết Hỗ trợ của Apple Sao lưu máy Mac bằng Time Machine.
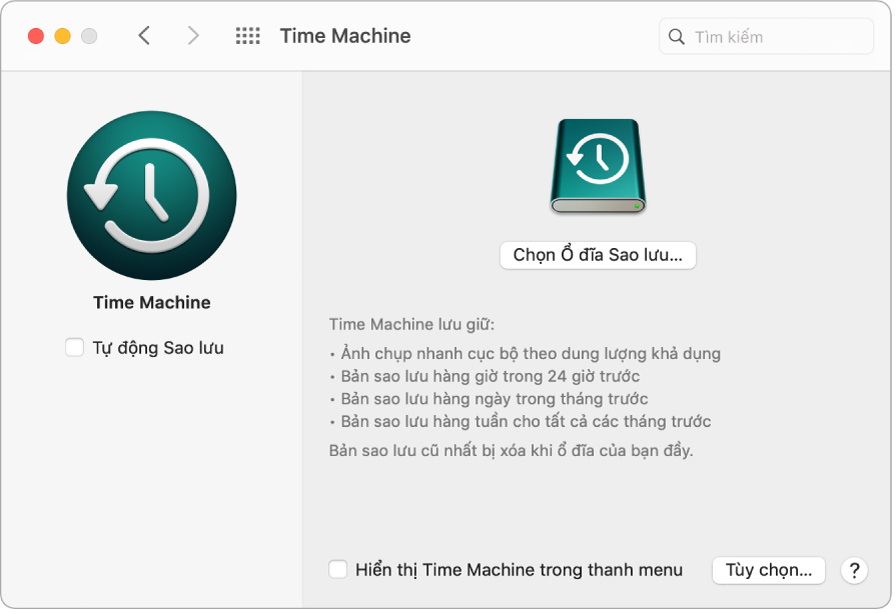
Sao lưu bằng iCloud. Các tệp trong iCloud Drive và ảnh trong Ảnh iCloud được lưu trữ tự động trong iCloud và không cần bao gồm trong bản sao lưu của bạn. Tuy nhiên, nếu bạn muốn sao lưu chúng, hãy thực hiện như sau:
iCloud Drive: Mở Tùy chọn hệ thống, bấm vào ID Apple, sau đó bấm vào iCloud và bỏ chọn Tối ưu hóa dung lượng máy Mac. Nội dung của iCloud Drive sẽ được lưu trữ trên máy Mac và được bao gồm trong bản sao lưu của bạn.
Ảnh iCloud: Mở Ảnh, sau đó chọn Ảnh > Tùy chọn. Trong khung iCloud, chọn “Tải bản gốc về máy Mac này”. Phiên bản độ phân giải đầy đủ của toàn bộ thư viện ảnh sẽ được lưu trữ trên máy Mac và được bao gồm trong bản sao lưu của bạn.
Khôi phục các tệp của bạn. Bạn có thể sử dụng Time Machine để khôi phục tất cả các tệp ngay lập tức. Bấm vào biểu tượng Time Machine trên thanh menu, sau đó chọn Truy cập Time Machine. (Nếu biểu tượng Time Machine không xuất hiện trên thanh menu, hãy chọn menu Apple > Tùy chọn hệ thống, bấm vào Time Machine, sau đó chọn “Hiển thị Time Machine trong thanh menu”). Chọn một hoặc nhiều mục mà bạn muốn khôi phục (các thư mục riêng lẻ hoặc toàn bộ ổ đĩa của bạn), sau đó bấm vào Khôi phục.
Nếu bạn sử dụng Time Machine để sao lưu máy Mac thì bạn có thể khôi phục các tệp nếu hệ điều hành hoặc ổ đĩa khởi động bị hỏng. Để thực hiện việc này, trước tiên bạn phải cài đặt lại macOS trên máy Mac trước khi có thể khôi phục các tệp bằng bản sao lưu Time Machine. Đọc tiếp để biết thêm thông tin.
Cài đặt lại macOS. Các tệp hệ điều hành được lưu giữ tách biệt với các tệp cá nhân của bạn trong một ổ đĩa hệ thống dành riêng. Tuy nhiên, một số tác vụ, như xóa hoặc vô tình làm hỏng ổ đĩa, yêu cầu bạn khôi phục Mac Pro. Bạn có thể cài đặt lại macOS và sau đó sử dụng Time Machine để khôi phục các tệp cá nhân của bạn từ bản sao lưu. Với macOS Big Sur, có một số cách để khôi phục máy Mac của bạn. Có thể bạn phải cài đặt phiên bản macOS mới hơn so với phiên bản ban đầu đi kèm với máy tính hoặc phiên bản mà bạn đang sử dụng trước khi ổ đĩa bị hỏng. Để tìm hiểu thêm về những tùy chọn này, hãy xem Khôi phục tất cả các tệp của bạn từ bản sao lưu Time Machine trong Hướng dẫn sử dụng macOS và bài viết Hỗ trợ của Apple Cách cài đặt lại macOS.
Quan trọng: Người dùng nâng cao có thể muốn tạo trình cài đặt có thể khởi động để cài đặt lại macOS trong tương lai. Việc này có thể hữu ích nếu bạn muốn sử dụng một phiên bản macOS cụ thể. Xem bài viết Hỗ trợ của Apple Cách tạo trình cài đặt có thể khởi động cho macOS.
Tìm hiểu thêm. Xem Sao lưu tệp của bạn bằng Time Machine và Khắc phục sự cố với Time Machine trên máy Mac trong Hướng dẫn sử dụng macOS. Đồng thời xem bài viết Hỗ trợ của Apple Những việc cần làm trước khi bán, cho tặng hoặc trao đổi máy Mac của bạn.