Camera thông suốt trên máy Mac của bạn
Camera thông suốt trên máy Mac cho phép bạn sử dụng iPhone như một camera bổ sung cho máy Mac.
Ghi chú: Để sử dụng Camera thông suốt làm webcam, bạn phải có iPhone XR trở lên. Để sử dụng Camera thông suốt để chia sẻ ảnh, bạn cần có iPhone hoặc iPod touch được cài đặt iOS 12 (trở lên) hoặc iPad được cài đặt iPadOS 13.1 (trở lên). Đảm bảo rằng Mac Studio, thiết bị iOS hoặc iPadOS của bạn được bật Wi-Fi và Bluetooth và được đăng nhập bằng cùng một ID Apple.
Hoạt động không dây. Sau khi bạn thiết lập Camera thông suốt, máy Mac của bạn tự động chuyển đổi sang sử dụng iPhone làm camera khi ở trong phạm vi. Bạn cũng có thể sử dụng kết nối có dây nếu muốn. Xem Chọn camera ngoài trong Hướng dẫn sử dụng macOS.
Sử dụng micrô của iPhone. Bạn cũng có thể sử dụng iPhone làm micrô cho máy Mac của mình. Sử dụng menu Video trong FaceTime để chọn iPhone của bạn trong cuộc gọi hoặc sử dụng các cài đặt ứng dụng để chuyển đổi sang micrô của iPhone trong cuộc gọi video.
Sử dụng hiệu ứng video. Khi sử dụng camera của iPhone để thực hiện cuộc gọi video, bạn có quyền truy cập vào các hiệu ứng video như Trung tâm màn hình, chế độ Chân dung, Ánh sáng trường quay và Desk View. Trung tâm màn hình đảm bảo bạn luôn ở giữa khung hình camera khi di chuyển, trong khi Ánh sáng trường quay giảm ánh sáng nền và chiếu sáng khuôn mặt của bạn, còn chế độ Chân dung làm mờ nền và duy trì lấy nét vào bạn. Với Desk View, khi sử dụng iPhone làm webcam cho Mac Studio, bạn có thể hiển thị khuôn mặt của mình cũng như mọi thứ ở trước mặt. Để sử dụng các hiệu ứng video, hãy bấm vào Trung tâm điều khiển ![]() trong thanh menu, sau đó chọn hiệu ứng mà bạn muốn sử dụng. Yêu cầu có iPhone 11 trở lên cho Trung tâm màn hình và Desk View và yêu cầu có iPhone 12 trở lên cho Ánh sáng trường quay.
trong thanh menu, sau đó chọn hiệu ứng mà bạn muốn sử dụng. Yêu cầu có iPhone 11 trở lên cho Trung tâm màn hình và Desk View và yêu cầu có iPhone 12 trở lên cho Ánh sáng trường quay.
Chèn hình ảnh hoặc bản quét. Sử dụng camera trên iPhone, iPad hoặc iPod touch của bạn để quét tài liệu hoặc chụp ảnh thứ gì đó ở gần. Hình ảnh xuất hiện ngay lập tức trên máy Mac của bạn. Trong một ứng dụng như Mail, Ghi chú hoặc Tin nhắn, chọn nơi bạn muốn hình ảnh xuất hiện, chọn Tệp (hoặc Chèn) > Nhập từ iPhone hoặc iPad, chọn “Chụp ảnh” hoặc “Quét tài liệu”, sau đó chụp ảnh hoặc quét hình ảnh trên thiết bị iOS hoặc iPadOS của bạn. Có thể bạn cần chọn thiết bị iOS hoặc iPadOS trước khi chụp ảnh. Chạm vào Sử dụng ảnh hoặc Giữ bản quét. Bạn cũng có thể chạm vào Chụp lại nếu bạn muốn thử lại.
Trong một ứng dụng như Pages, chọn nơi bạn muốn chèn hình ảnh, sau đó giữ Control khi bấm, chọn “Nhập hình ảnh” và chụp ảnh. Có thể bạn cần chọn thiết bị trước khi chụp ảnh.
Ghi chú: Để thực hiện một bản quét trên thiết bị iOS hoặc iPadOS, hãy kéo khung hình cho tới khi nội dung bạn muốn hiển thị trong khung hình, chạm vào Giữ bản quét, sau đó chạm vào Lưu. Chạm vào Chụp lại để quét lại nội dung.
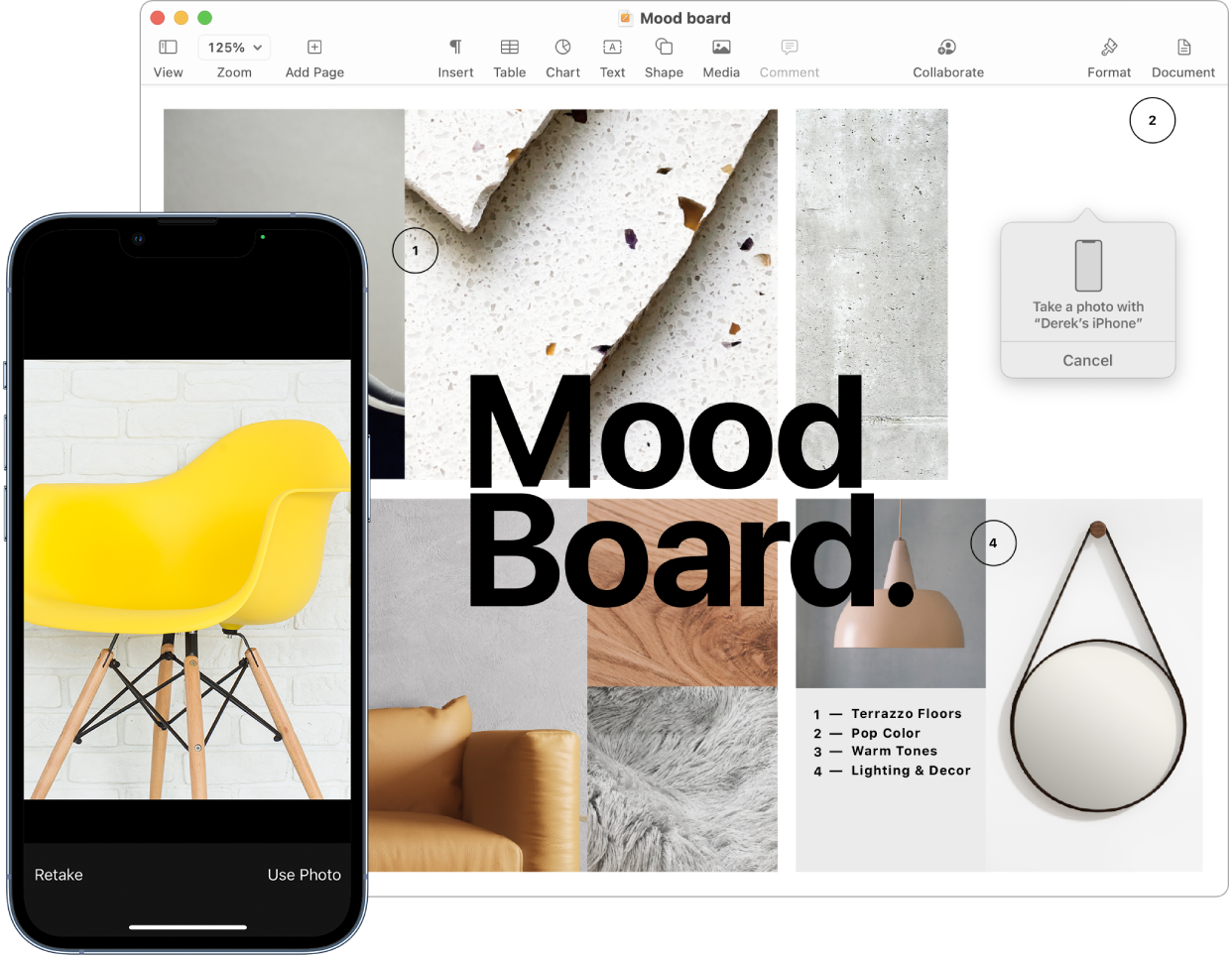
Ảnh hoặc bản quét xuất hiện tại nơi bạn muốn trong tài liệu.
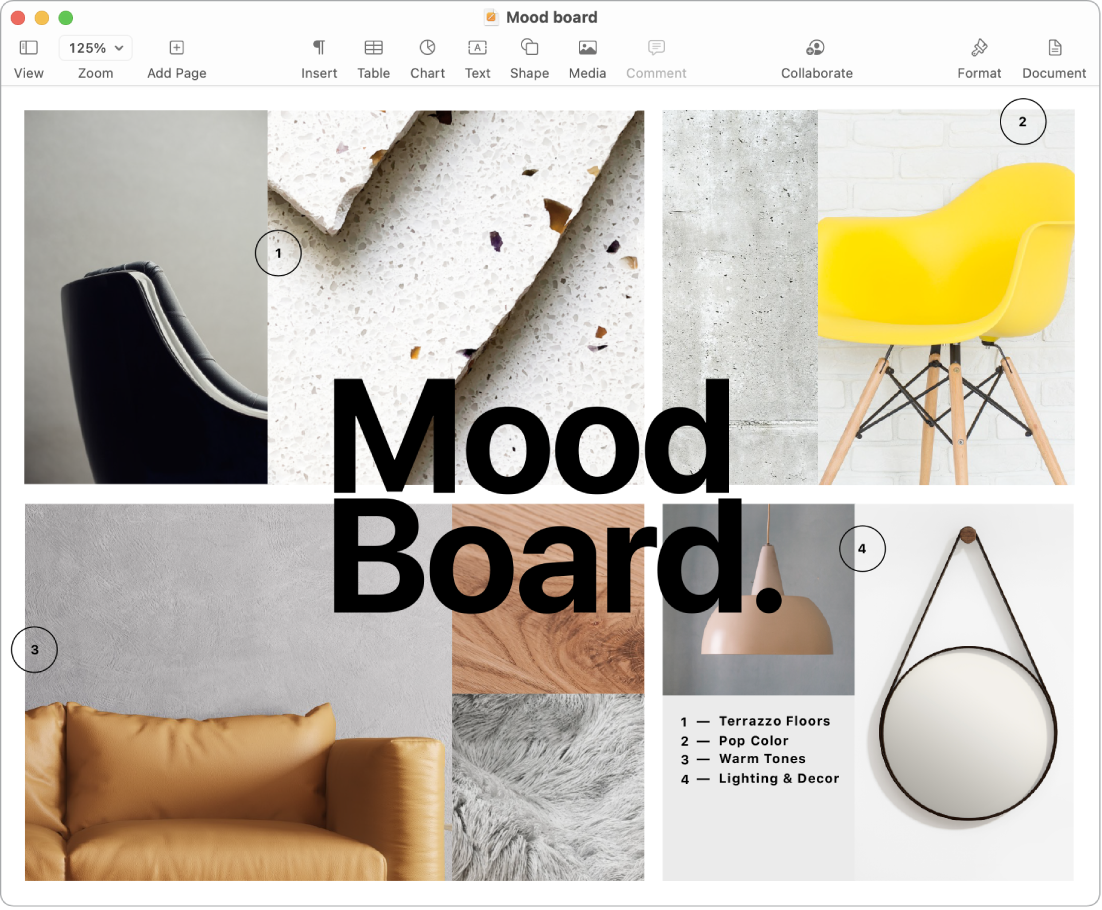
Tìm hiểu thêm. Xem Sử dụng iPhone làm webcam và Chèn ảnh và bản quét bằng Camera thông suốt trên máy Mac trong Hướng dẫn sử dụng macOS.