Tham quan MacBook Pro
Ghi chú: Tài liệu hướng dẫn này dành cho các kiểu máy MacBook Pro 13 inch và 16 inch hiện đang bán. Nếu bạn không chắc chắn mình có kiểu máy nào hoặc muốn tìm thông tin và tài liệu cho các kiểu máy khác, hãy xem bài viết Hỗ trợ của Apple Xác định kiểu máy MacBook Pro của bạn. Không phải tất cả các tính năng đều có sẵn trên tất cả các kiểu máy MacBook Pro.

Các cổng Thunderbolt 3 (USB-C): Sạc máy tính của bạn, truyền dữ liệu theo tốc độ của Thunderbolt (tối đa 40 Gbps), kết nối với màn hình hoặc máy chiếu, v.v. Trên MacBook Pro 13 inch có chip M1 của Apple, các cổng cũng hỗ trợ các thiết bị ngoại vi USB 4.

Giắc cắm tai nghe 3,5 mm: Cắm tai nghe stereo hoặc loa ngoài để nghe nhạc hoặc phim ưa thích của bạn. Trên các kiểu máy MacBook Pro 16 inch, các loa trầm cung cấp âm trầm phong phú mà hầu như không rung.
Micrô: Ghi âm nhạc trực tiếp, thực hiện cuộc gọi hội nghị và hòa trộn âm thanh khi đang di chuyển. Dãy ba micrô trên MacBook Pro 13 inch có chip M1 của Apple và MacBook Pro 16 inch cung cấp các bản ghi âm chất lượng phòng thu với tỷ lệ tín hiệu/nhiễu cao và điều hướng chùm sóng.
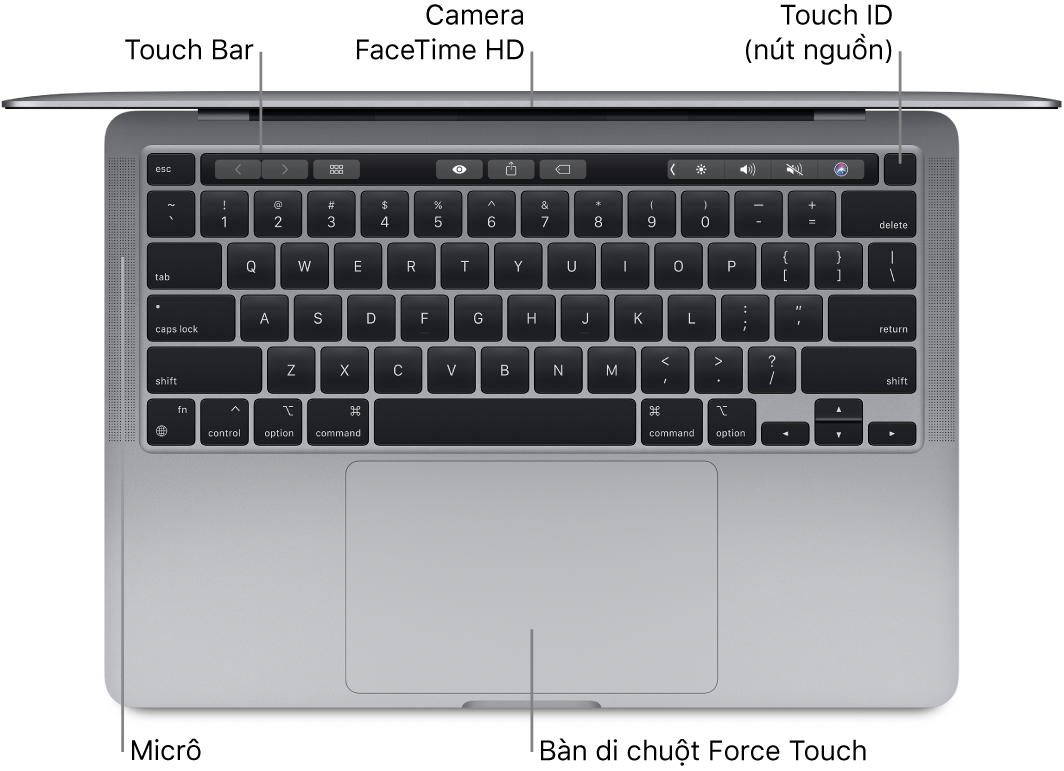
Touch Bar: Touch Bar ở đầu bàn phím chủ động thích ứng với ứng dụng bạn đang sử dụng. Touch Bar là phần mở rộng của bàn phím – hiển thị các lối tắt trực quan và các điều khiển ứng dụng, khi và tại nơi bạn cần. Bạn có thể sử dụng các cử chỉ quen thuộc như vuốt và chạm trong Touch Bar. Hãy xem Magic Keyboard của MacBook Pro có Touch Bar và Touch ID.
Camera FaceTime HD: Thực hiện cuộc gọi video FaceTime hoặc chụp ảnh và quay video. Nếu đèn báo đang sáng, camera được bật. Xem FaceTime.
Touch ID (nút nguồn): Nhấn để bật MacBook Pro của bạn (hoặc chỉ cần nâng màn hình lên hoặc nhấn bất kỳ phím nào). Khi bạn khởi động hoặc khởi động lại lần đầu tiên, bạn cần đăng nhập bằng cách nhập mật khẩu của mình. Để tìm hiểu thêm về cách sử dụng Touch ID, hãy xem Magic Keyboard của MacBook Pro có Touch Bar và Touch ID.
Bàn di chuột Force Touch: Điều khiển MacBook Pro của bạn bằng các cử chỉ. Toàn bộ bề mặt của bàn di chuột đóng vai trò như một nút để bạn có thể bấm dễ dàng vào bất kỳ đâu. Để biết thêm thông tin về cách sử dụng các cử chỉ, hãy xem Bàn di chuột MacBook Pro.