 Mail
Mail
Mail cho phép bạn quản lý tất cả các tài khoản email từ một ứng dụng duy nhất. Ứng dụng hoạt động với hầu hết các dịch vụ email phổ biến như iCloud, Gmail, Yahoo Mail và AOL Mail.
Email một điểm dừng. Bạn mệt mỏi vì phải đăng nhập vào nhiều trang web để kiểm tra các tài khoản email? Hãy thiết lập Mail với tất cả các tài khoản để bạn có thể xem tất cả thư của mình tại một nơi. Chọn Mail > Thêm tài khoản.
Hỏi Siri. Nói điều gì đó như: “Email Laura about the trip.”
Tìm đúng thư. Nhập trong trường tìm kiếm để xem gợi ý cho các thư phù hợp nhất với truy vấn của bạn.
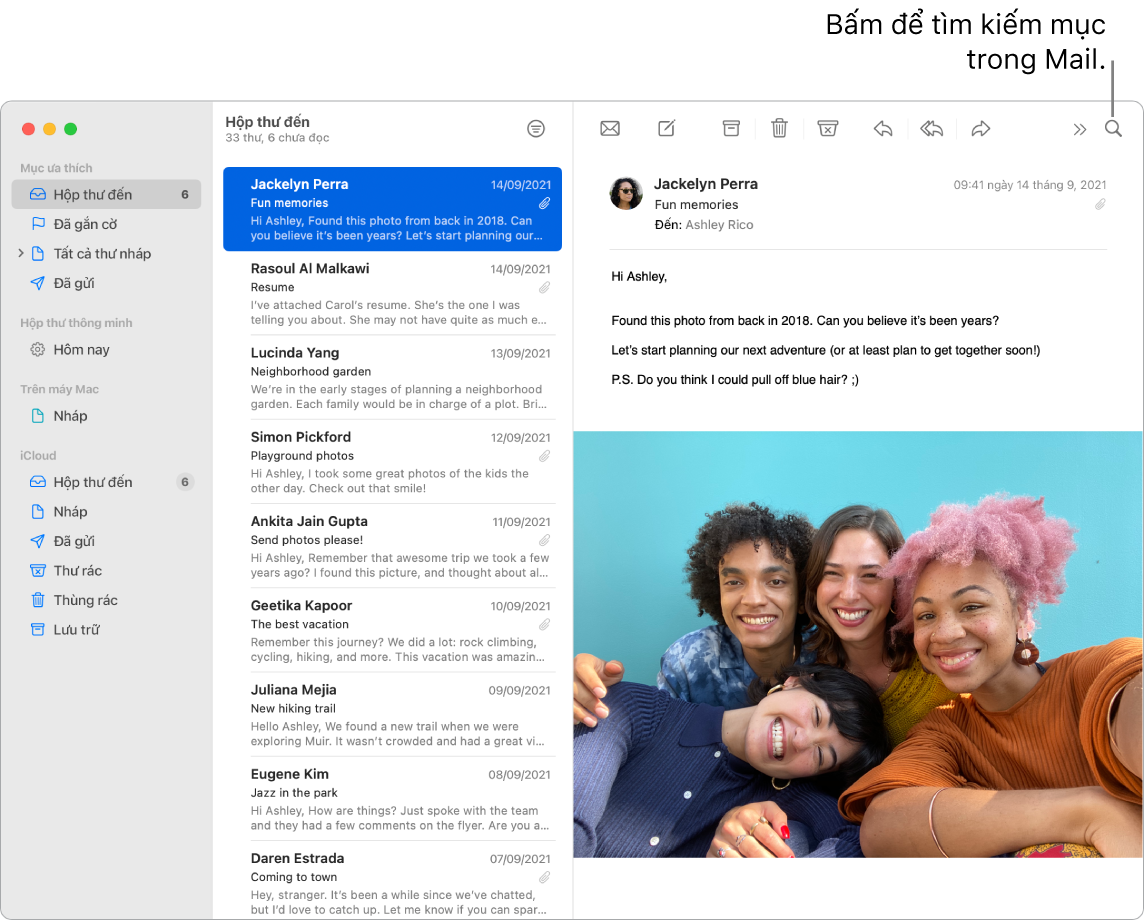
Tập trung vào thư quan trọng. Chỉ xem những thư mà bạn muốn nhìn thấy trong hộp thư đến. Bạn có thể chặn thư từ những người gửi cụ thể bằng cách di chuyển thư của họ đến thẳng Thùng rác, tắt thông báo các luồng email nhận được quá nhiều thư và hủy đăng ký khỏi các danh sách thư trực tiếp trong Mail.
Thêm sự kiện và liên hệ ngay từ Mail. Khi bạn nhận được một thư có địa chỉ email hoặc sự kiện mới, chỉ cần bấm vào Thêm trong tin nhắn để thêm vào Danh bạ hoặc Lịch. Bấm mạnh vào một địa chỉ để xem bản xem trước của vị trí, mà bạn có thể mở trong Bản đồ.
Bảo vệ quyền riêng tư của bạn. Bảo vệ quyền riêng tư sẽ ngăn không cho người gửi email ghi nhớ thông tin về hoạt động Mail của bạn. Nếu bạn bật tính năng này, Bảo vệ quyền riêng tư trong Mail sẽ ẩn địa chỉ IP của bạn để những người gửi không thể liên kết địa chỉ đó với hoạt động trực tuyến khác của bạn hay xác định vị trí của bạn. Bảo vệ quyền riêng tư trong Mail cũng ngăn không cho người gửi xem liệu bạn đã mở email của họ chưa. Bật Bảo vệ quyền riêng tư trong Mail trong Tùy chọn Mail > Quyền riêng tư, sau đó chọn Bảo vệ quyền riêng tư trong Mail.
Ẩn địa chỉ email của bạn. Với đăng ký iCloud+, bạn có thể tạo địa chỉ email duy nhất, ngẫu nhiên bất cứ khi nào bạn cần (ví dụ như khi bạn hoàn thành biểu mẫu trên trang web), không có giới hạn về số lượng địa chỉ bạn có thể sử dụng. Khi bạn tạo địa chỉ Ẩn địa chỉ email cho trang web, bạn có thể gửi và nhận thư mà không cần phải chia sẻ địa chỉ email thực cũng như có địa chỉ tương ứng đó được chuyển tiếp tới địa chỉ email được liên kết với ID Apple của bạn. Bạn có thể tạo, quản lý hoặc tắt địa chỉ Ẩn địa chỉ email bất kỳ lúc nào trong tùy chọn iCloud trên máy Mac hoặc trong Cài đặt tài khoản trên iCloud.com. Xem Tạo địa chỉ email duy nhất, ngẫu nhiên bằng Ẩn địa chỉ email và iCloud+ trong Hướng dẫn sử dụng iCloud.
Dịch nhanh. Chọn văn bản bạn muốn dịch, giữ Control khi bấm vào văn bản được chọn, chọn Dịch, sau đó chọn một ngôn ngữ. Để dịch văn bản bạn đã nhập, hãy bấm vào “Thay thế bằng bản dịch”. Bạn cũng có thể tải về các ngôn ngữ để bạn có thể làm việc ngoại tuyến – đi tới khung Ngôn ngữ & vùng của Tùy chọn hệ thống, sau đó bấm vào nút Ngôn ngữ bản dịch ở dưới cùng. Không phải tất cả các ngôn ngữ đều có sẵn. Không phải tất cả các ngôn ngữ đều có sẵn. Xem Dịch trên máy Mac trong Hướng dẫn sử dụng macOS.
Cá nhân hóa bất kỳ tin nhắn nào. Thêm biểu tượng hoặc ảnh chỉ với một thao tác bấm. Chọn ảnh từ thư viện ảnh của bạn hoặc chụp ảnh trên iPhone hoặc iPad. Bạn cũng có thể thêm bản phác thảo mà bạn đã vẽ trên iPhone hoặc iPad. Để tìm hiểu thêm về việc chèn ảnh và bản phác thảo từ các thiết bị khác, hãy xem Camera thông suốt trên máy Mac của bạn và Bản phác thảo thông suốt và Đánh dấu thông suốt trên máy Mac của bạn.
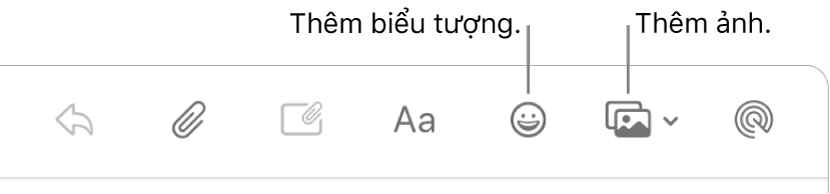
Xem toàn màn hình. Khi bạn đang sử dụng Mail ở chế độ toàn màn hình, cửa sổ cho thư mới tự động mở trong Split View ở bên phải, để bạn có thể dễ dàng tham chiếu các thư khác trong hộp thư đến khi bạn viết. Xem bài viết Hỗ trợ của Apple Sử dụng hai ứng dụng cho Mac cạnh nhau trong Split View.
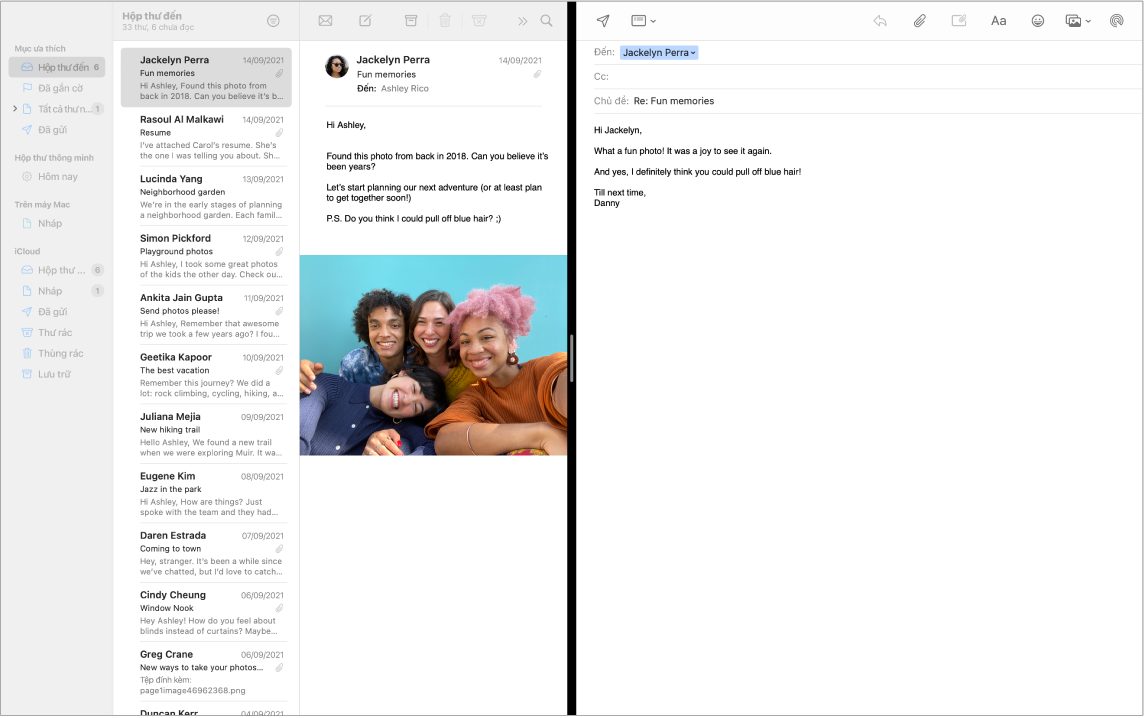
Không bao giờ bỏ lỡ email. Kiểm tra biểu tượng Mail trên Dock để xem số lượng thư chưa đọc. Khi bạn nhận được email mới, một thông báo cũng sẽ xuất hiện ở phía trên cùng bên phải của màn hình, do đó, bạn có thể nhanh chóng xem trước thư đến. (Bạn không muốn nhận thông báo? Để tắt các thông báo, hãy mở Tùy chọn hệ thống, sau đó bấm vào Thông báo).
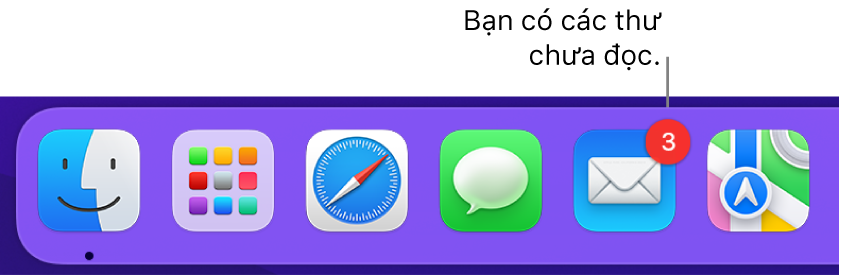
Sử dụng Touch Bar trên MacBook Pro 13 inch. Sử dụng Touch Bar cho nhiều tác vụ phổ biến, chẳng hạn như soạn, trả lời, lưu trữ, đánh dấu là thư rác và gắn cờ cho thư.

Tùy chỉnh Touch Bar để thêm các điều khiển ưa thích của bạn (chọn Xem > Tùy chỉnh Touch Bar). Hãy xem Tùy chỉnh Touch Bar trên MacBook Pro 13 inch.
Tìm hiểu thêm. Xem Hướng dẫn sử dụng Mail.