Dock trên máy Mac của bạn
Dock, ở cuối màn hình, là nơi thuận tiện để lưu giữ các ứng dụng và tài liệu mà bạn sử dụng thường xuyên.
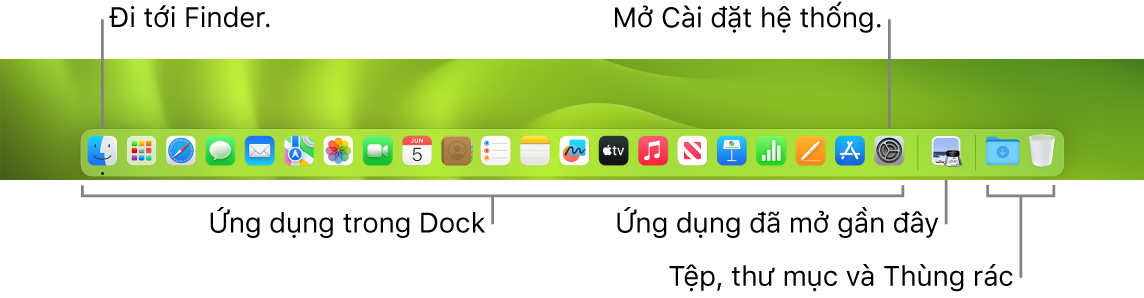
Mở một ứng dụng hoặc tệp. Bấm vào biểu tượng ứng dụng trong Dock hoặc bấm vào biểu tượng Launchpad ![]() trong Dock để xem tất cả các ứng dụng trên máy Mac, sau đó bấm vào ứng dụng mà bạn muốn. Bạn cũng có thể tìm kiếm ứng dụng bằng Spotlight
trong Dock để xem tất cả các ứng dụng trên máy Mac, sau đó bấm vào ứng dụng mà bạn muốn. Bạn cũng có thể tìm kiếm ứng dụng bằng Spotlight ![]() (ở góc trên cùng bên phải của thanh menu), sau đó mở ứng dụng trực tiếp từ kết quả tìm kiếm Spotlight. Các ứng dụng đã mở gần đây xuất hiện ở phần giữa của Dock.
(ở góc trên cùng bên phải của thanh menu), sau đó mở ứng dụng trực tiếp từ kết quả tìm kiếm Spotlight. Các ứng dụng đã mở gần đây xuất hiện ở phần giữa của Dock.
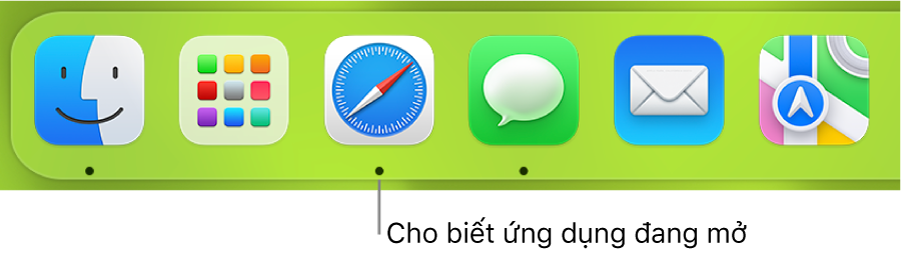
Đóng ứng dụng. Khi bạn bấm vào dấu chấm màu đỏ ở góc trên cùng bên trái của cửa sổ đang mở, cửa sổ đó đóng lại nhưng ứng dụng vẫn mở. Các ứng dụng được mở có dấu chấm màu đen bên dưới chúng ở trong Dock. Để đóng một ứng dụng, hãy giữ Control khi bấm vào biểu tượng ứng dụng trong Dock và bấm vào Thoát.
Thêm mục vào Dock. Kéo mục đó và thả vào nơi bạn muốn. Đặt các ứng dụng ở phần bên trái của Dock và các tệp hoặc thư mục ở phần bên phải.
Xóa mục khỏi Dock. Kéo mục đó ra bên ngoài Dock. Mục đó không bị xóa khỏi MacBook Pro của bạn – chỉ bị xóa khỏi Dock.
Xem mọi thứ được mở trên máy Mac của bạn. Nhấn phím Mission Control ![]() trên bàn phím hoặc vuốt bằng ba ngón tay trên bàn di chuột của bạn để mở Mission Control. Xem các cửa sổ được mở, các không gian màn hình nền, các ứng dụng toàn màn hình, v.v. và chuyển đổi dễ dàng giữa chúng. Bạn cũng có thể thêm biểu tượng Mission Control
trên bàn phím hoặc vuốt bằng ba ngón tay trên bàn di chuột của bạn để mở Mission Control. Xem các cửa sổ được mở, các không gian màn hình nền, các ứng dụng toàn màn hình, v.v. và chuyển đổi dễ dàng giữa chúng. Bạn cũng có thể thêm biểu tượng Mission Control ![]() vào Dock. Xem Xem các cửa sổ và không gian đang mở trong Mission Control trên máy Mac trong Hướng dẫn sử dụng macOS.
vào Dock. Xem Xem các cửa sổ và không gian đang mở trong Mission Control trên máy Mac trong Hướng dẫn sử dụng macOS.
Xem tất cả các cửa sổ đang mở trong một ứng dụng. Bấm mạnh vào một ứng dụng trên Dock để xem tất cả các cửa sổ đang mở của ứng dụng đó. Để Bấm mạnh, hãy bấm rồi nhấn mạnh hơn.
Mẹo: Bấm vào Màn hình nền & Dock trong Cài đặt hệ thống để thay đổi giao diện và hoạt động của Dock. Phóng to hoặc thu nhỏ Dock, di chuyển sang bên trái hoặc bên phải của màn hình, cài đặt để ẩn đi khi bạn không sử dụng, v.v.
Tìm hiểu thêm. Xem Sử dụng Dock trên máy Mac trong Hướng dẫn sử dụng macOS.