 Safari
Safari
Safari là một trình duyệt mạnh mẽ và hiệu quả với các tính năng bảo vệ quyền riêng tư tiên tiến, như mã khóa. Thanh tab, phần mở rộng và trang bắt đầu của bạn có sẵn trên máy Mac, iPhone và iPad, do đó bạn trải nghiệm cùng một ứng dụng Safari ở mọi nơi bạn duyệt, miễn là bạn đăng nhập vào iCloud bằng cùng một ID Apple.
Bắt đầu tìm kiếm. Bắt đầu nhập một từ hoặc địa chỉ trang web – Safari hiển thị cho bạn các trang web phù hợp, cũng như các trang web được gợi ý. Hoặc chọn một mục ưa thích hay mục thường xuyên truy cập từ trang bắt đầu Safari của bạn. Để mở một tab mới nhằm bắt đầu một lệnh tìm kiếm mới, hãy bấm vào ![]() ở ngoài cùng bên phải của cửa sổ Safari hoặc nhấn Command-T.
ở ngoài cùng bên phải của cửa sổ Safari hoặc nhấn Command-T.

Mẹo: Bấm vào ![]() ở bên trái của thanh tìm kiếm để mở các trang web khả dụng trong chế độ Trình đọc, chế độ này loại bỏ quảng cáo và các yếu tố gây sao lãng khác. Khi bạn ở trong chế độ Trình đọc, hãy bấm vào
ở bên trái của thanh tìm kiếm để mở các trang web khả dụng trong chế độ Trình đọc, chế độ này loại bỏ quảng cáo và các yếu tố gây sao lãng khác. Khi bạn ở trong chế độ Trình đọc, hãy bấm vào ![]() để thay đổi phông chữ và màu.
để thay đổi phông chữ và màu.
Xem nhanh nội dung tab. Biểu tượng – biểu tượng hoặc logo được liên kết với trang web – trên tab cho phép bạn xác định nhanh trang web. Giữ con trỏ trên một tab để xem bản xem trước của nội dung trang web.
Xem thanh bên. Thanh bên có các nhóm tab, các dấu trang, Danh sách đọc và các liên kết Được chia sẻ với bạn. Bấm vào biểu tượng Thanh bên ![]() để xem các liên kết. Bạn cũng có thể mở rộng các nhóm tab để xem tất cả các tab bên trong nhóm bằng cách bấm vào
để xem các liên kết. Bạn cũng có thể mở rộng các nhóm tab để xem tất cả các tab bên trong nhóm bằng cách bấm vào ![]() bên cạnh các nhóm tab trong thanh bên.
bên cạnh các nhóm tab trong thanh bên.

Tách riêng hoạt động duyệt của bạn bằng các hồ sơ. Tạo các hồ sơ khác nhau trong Safari, như Trường học và Cá nhân, để bạn có thể tách riêng lịch sử, các mục ưa thích, nhóm tab, v.v. của mình. Đi tới Safari > Tạo hồ sơ và bấm vào Hồ sơ mới, sau đó nhập tên cho hồ sơ và tùy chỉnh hồ sơ bằng biểu tượng, màu và các tùy chọn khác. Nếu bạn đã tạo một hồ sơ và muốn tạo một hồ sơ khác, hãy bấm vào ![]() .
.
Mẹo: Để dịch nhanh các trang web khả dụng trong Safari, hãy bấm vào nút dịch ![]() trong trường địa chỉ trang web khi nút đó xuất hiện. Các tính năng dịch không khả dụng tại tất cả các vùng hoặc bằng tất cả các ngôn ngữ. Bạn có thể tìm danh sách các ngôn ngữ khả dụng tại Safari: Dịch trang web.
trong trường địa chỉ trang web khi nút đó xuất hiện. Các tính năng dịch không khả dụng tại tất cả các vùng hoặc bằng tất cả các ngôn ngữ. Bạn có thể tìm danh sách các ngôn ngữ khả dụng tại Safari: Dịch trang web.
Sắp xếp với các Nhóm tab. Khi bạn đang tiến hành nghiên cứu cho dự án hoặc kỳ nghỉ, bạn có thể tạo nhóm tab cho các trang web mà bạn muốn giữ cùng nhau. Khi thanh bên ![]() được mở, hãy bấm vào biểu tượng Thêm nhóm tab
được mở, hãy bấm vào biểu tượng Thêm nhóm tab ![]() và chọn Nhóm tab mới để tạo nhóm từ các tab đã được mở. Nếu bạn muốn tạo một nhóm tab mới từ một số tab đang mở của mình, hãy nhấn Command, sau đó bấm vào từng tab mà bạn muốn có trong nhóm và bấm vào biểu tượng Thêm nhóm tab
và chọn Nhóm tab mới để tạo nhóm từ các tab đã được mở. Nếu bạn muốn tạo một nhóm tab mới từ một số tab đang mở của mình, hãy nhấn Command, sau đó bấm vào từng tab mà bạn muốn có trong nhóm và bấm vào biểu tượng Thêm nhóm tab ![]() .
.
Bạn có thể gửi lời mời cộng tác trên một nhóm tab trong Tin nhắn và mọi người trên luồng đó được thêm tự động vào nhóm tab. Trong thanh bên, bấm vào ![]() bên cạnh nhóm tab mà bạn muốn chia sẻ, chọn Chia sẻ nhóm tab, sau đó bấm vào Tin nhắn. Sau khi bạn đã chia sẻ một nhóm tab, những người cộng tác có thể thêm các tab của chính họ và bạn có thể nhìn thấy những người khác đang xem trang nào khi ở trong nhóm tab.
bên cạnh nhóm tab mà bạn muốn chia sẻ, chọn Chia sẻ nhóm tab, sau đó bấm vào Tin nhắn. Sau khi bạn đã chia sẻ một nhóm tab, những người cộng tác có thể thêm các tab của chính họ và bạn có thể nhìn thấy những người khác đang xem trang nào khi ở trong nhóm tab.
Ghi chú: Nhóm tab có sẵn trên các thiết bị đã đăng nhập vào iCloud bằng cùng một ID Apple, do đó bạn có quyền truy cập vào các tab của mình từ bất cứ đâu.
Khám phá phần mở rộng. Phần mở rộng bổ sung tính năng cho Safari để cá nhân hóa trải nghiệm duyệt web của bạn. Bạn có thể tìm thấy phần mở rộng chặn quảng cáo, tìm phiếu thưởng, sửa ngữ pháp và lưu nhanh nội dung từ các trang web ưa thích của bạn. Chọn Safari > Phần mở rộng Safari để xem danh mục phần mở rộng trong App Store, nổi bật với các danh mục và phần mở rộng được nêu bật (Duyệt tốt hơn, Đọc dễ dàng, Ứng dụng miễn phí hàng đầu, v.v). Sau khi bạn nhận các phần mở rộng, hãy bật chúng trong cài đặt Safari. Chọn tab Phần mở rộng, sau đó bấm vào các hộp kiểm để bật các phần mở rộng.
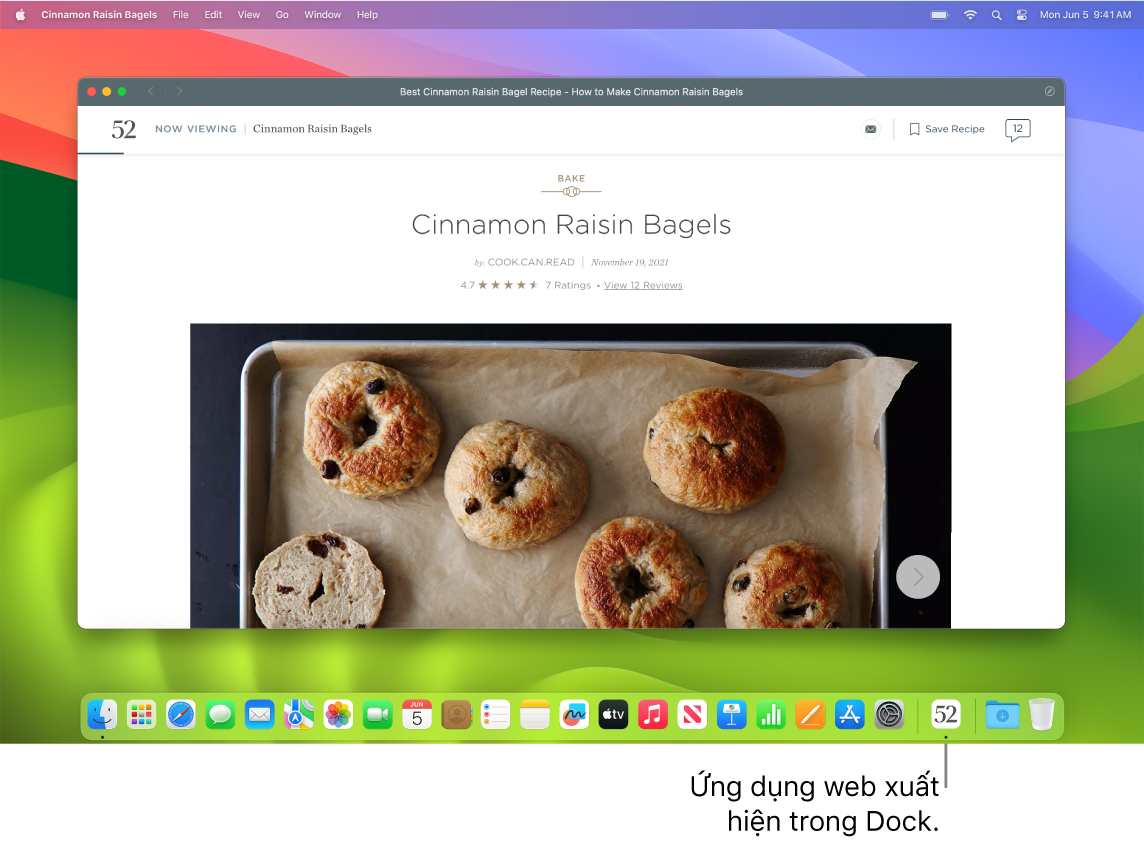
Biến trang web ưa thích của bạn thành ứng dụng web. Lưu một trang web vào Dock, giúp bạn dễ dàng truy cập và theo dõi mọi thông báo của trang web. Để tạo một ứng dụng web, hãy mở trang web trong Safari, sau đó bấm vào nút Chia sẻ ![]() ở ngoài cùng bên phải của cửa sổ và chọn Thêm vào Dock. Nhập tên, sau đó bấm vào Thêm.
ở ngoài cùng bên phải của cửa sổ và chọn Thêm vào Dock. Nhập tên, sau đó bấm vào Thêm.
Thực hiện giao dịch mua bằng Apple Pay. Khi mua sắm trực tuyến bằng Safari, bạn có thể thực hiện giao dịch mua dễ dàng, bảo mật và riêng tư trên các trang web bằng Apple Pay trên MacBook Pro. Khi bạn chọn Apple Pay trên trang web, hãy đặt nhẹ ngón tay của bạn trên cảm biến Touch ID trên MacBook Pro. Bạn cũng có thể xác nhận thanh toán bằng iPhone hoặc Apple Watch.
Với Apple Pay, Apple không bao giờ lưu trữ hoặc chia sẻ thông tin Apple Card và thẻ tín dụng hoặc ghi nợ khác của bạn với người bán hàng. Để tìm hiểu thêm, hãy xem các bài viết Hỗ trợ của Apple Thiết lập Apple Pay, Thực hiện giao dịch mua bằng Apple Pay và Thay đổi hoặc xóa thẻ thanh toán mà bạn sử dụng với Apple Pay.
Ghi chú: Apple Pay và Apple Card không có sẵn tại tất cả các quốc gia hoặc vùng. Để biết thông tin về Apple Pay, hãy truy cập Apple Pay. Để biết thông tin về các nhà phát hành thẻ hiện tại, hãy xem bài viết Hỗ trợ của Apple Các ngân hàng tham gia Apple Pay. Để biết thông tin về Apple Card, hãy xem Hỗ trợ Apple Card.
Bảo vệ dữ liệu của bạn bằng mã khóa. Mã khóa đảm bảo an toàn cho bạn khi bạn đăng nhập vào các trang web và sử dụng Touch ID hoặc Face ID – thay vì mật khẩu. Mã khóa cũng hoạt động trên các thiết bị không phải của Apple. Khi bạn sử dụng các mã khóa, chúng được lưu trong Chuỗi khóa iCloud của bạn và vì chúng bảo vệ bạn an toàn khỏi các hành vi lừa đảo và rò rỉ dữ liệu nên chúng còn an toàn hơn xác thực hai bước. Bạn cũng có thể chia sẻ mã khóa với một nhóm các liên hệ. Để tìm hiểu thêm, hãy xem Cài đặt hệ thống.
Để sử dụng mã khóa, bạn phải bật Mật khẩu & Chuỗi khóa trong Cài đặt đám mây. Khi bạn đăng nhập vào một trang web, hãy lựa chọn lưu mã khóa cho trang đó. Để đăng nhập, bạn có thể sử dụng Touch ID hay iPhone hoặc iPad. Để tìm hiểu thêm về việc thiết lập và sử dụng mã khóa, hãy xem Đăng nhập vào tài khoản trên máy Mac của bạn bằng mã khóa.
Duyệt web an toàn. Safari cảnh báo khi bạn truy cập một trang web không bảo mật hoặc có thể đang cố gắng đánh lừa để bạn chia sẻ dữ liệu cá nhân. Và Safari bảo vệ bạn chống lại việc theo dõi web và làm cho máy Mac của bạn khó nhận dạng hơn bằng lấy dấu vân tay. Ngăn chặn theo dõi thông minh sử dụng công nghệ học máy mới nhất và tính năng thông minh trên thiết bị để chống lại theo dõi trang web chéo, bằng cách nhận dạng và xóa dữ liệu mà các trình theo dõi để lại phía sau.
Tận hưởng quyền riêng tư của bạn. Tạo một cửa sổ duyệt riêng tư bằng cách bấm vào Tệp > Cửa sổ riêng tư mới. Khi bạn dừng sử dụng cửa sổ riêng tư, cửa sổ sẽ khóa, yêu cầu thông tin đăng nhập hoặc Touch ID của bạn để mở khóa. Khi bạn sử dụng duyệt riêng tư, Safari sẽ không ghi nhớ lịch sử, giúp ngăn không cho các trang web theo dõi bạn, chặn hoàn toàn quá trình tải trang của các trình theo dõi đã biết, cũng như xóa thành phần theo dõi được sử dụng để nhận dạng bạn từ các URL khi bạn duyệt.
Để hiểu rõ hơn về cách trang web xử lý quyền riêng tư của bạn, hãy bấm vào nút Báo cáo quyền riêng tư ![]() ở bên trái của tab đang hoạt động để xem các trình theo dõi trang web chéo mà Safari đang chặn trên từng trang web. Bấm vào
ở bên trái của tab đang hoạt động để xem các trình theo dõi trang web chéo mà Safari đang chặn trên từng trang web. Bấm vào ![]() để xem báo cáo quyền riêng tư với nhiều thông tin chi tiết về những người theo dõi đang hoạt động của trang web.
để xem báo cáo quyền riêng tư với nhiều thông tin chi tiết về những người theo dõi đang hoạt động của trang web.
Ẩn địa chỉ email của bạn. Với đăng ký iCloud+, bạn có thể tạo địa chỉ email duy nhất, ngẫu nhiên bất cứ khi nào bạn cần (ví dụ như khi bạn hoàn thành biểu mẫu trên trang web), không có giới hạn về số lượng địa chỉ bạn có thể sử dụng. Khi bạn tạo địa chỉ Ẩn địa chỉ email cho trang web, mọi email được gửi đến địa chỉ đó sẽ được chuyển tiếp tới tài khoản email cá nhân của bạn. Bạn có thể nhận email mà không cần phải chia sẻ địa chỉ email thực tế của mình và bạn có thể tắt địa chỉ Ẩn địa chỉ email bất cứ lúc nào. Xem Tạo địa chỉ email duy nhất, ngẫu nhiên bằng Ẩn địa chỉ email trong iCloud+.
Sử dụng Touch Bar với MacBook Pro 13 inch. Chạm vào nút mũi tên trái hoặc phải trên Touch Bar để lùi hoặc tiến. Chạm vào ![]() để mở một tab mới.
để mở một tab mới.

Chạm vào thanh điều chỉnh tab trên Touch Bar để di chuyển giữa các tab đang mở.
Chạm vào trường Tìm kiếm ![]() trên Touch Bar, sau đó chạm vào một mục ưa thích để mở. Khi bạn hoàn tất, hãy chạm vào
trên Touch Bar, sau đó chạm vào một mục ưa thích để mở. Khi bạn hoàn tất, hãy chạm vào ![]() để quay lại Touch Bar mà bạn đã bắt đầu.
để quay lại Touch Bar mà bạn đã bắt đầu.
Tùy chỉnh Touch Bar để thêm các điều khiển ưa thích của bạn (chọn Xem > Tùy chỉnh Touch Bar).
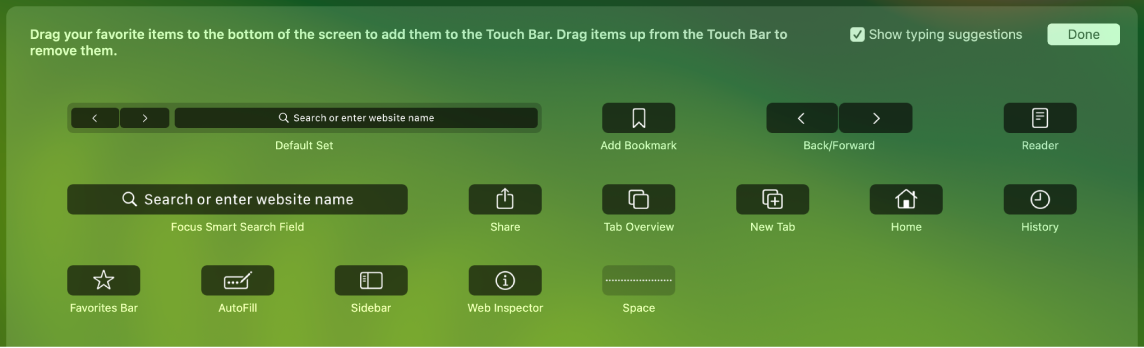
Tìm hiểu thêm. Xem Hướng dẫn sử dụng Safari.