 Numbers
Numbers
Sử dụng Numbers để tạo các bảng tính thu hút và mạnh mẽ trên máy Mac của bạn. Trên 30 mẫu do Apple thiết kế cung cấp cho bạn sự khởi đầu thuận lợi trong việc tạo bảng ngân sách, hóa đơn, bảng phân công nhóm, v.v. Numbers cũng có thể mở và xuất các bảng tính Microsoft Excel.
Bắt đầu với một mẫu – sau đó thêm nội dung bạn muốn. Chọn văn bản mẫu trong mẫu, sau đó nhập văn bản mới. Để thêm hình ảnh, hãy kéo tệp đồ họa từ máy Mac của bạn vào hình ảnh giữ chỗ.
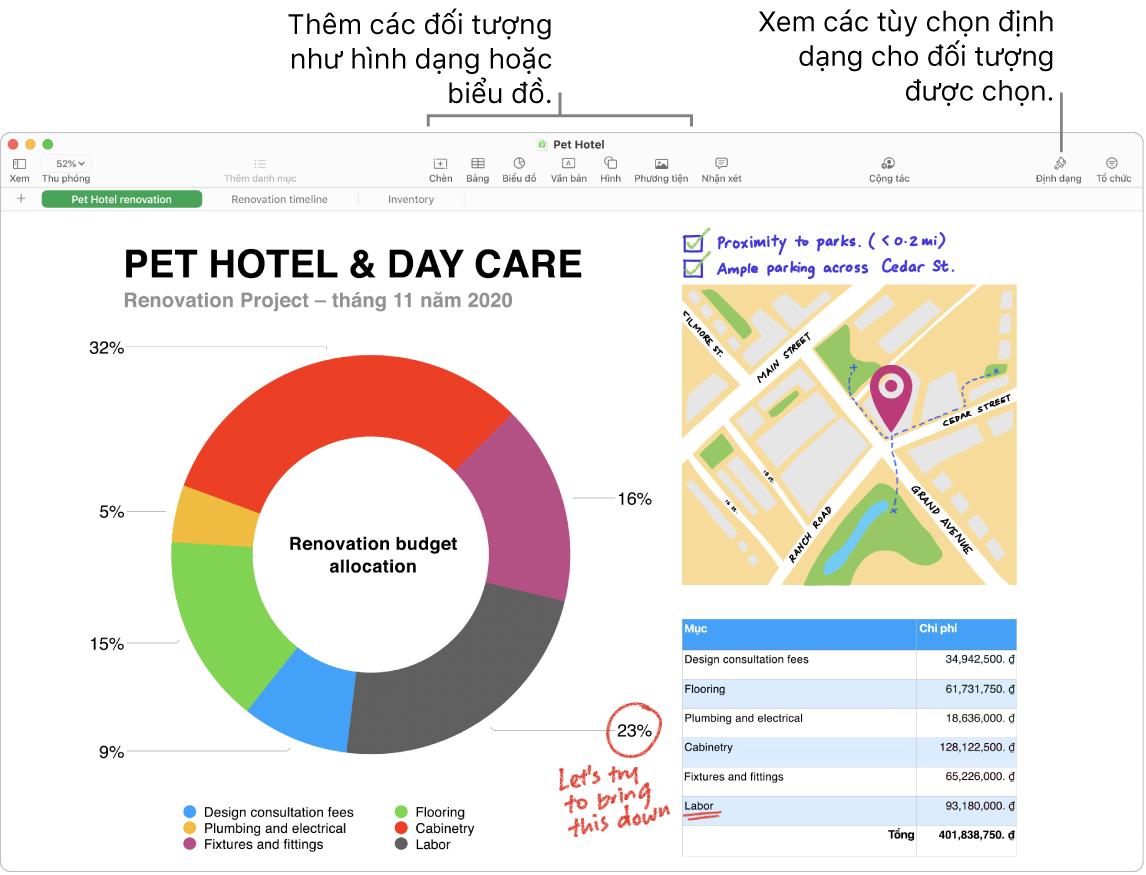
Tổ chức ngăn nắp với các trang tính. Sử dụng nhiều trang tính hoặc tab để hiển thị các chế độ xem khác nhau của thông tin. Ví dụ: sử dụng một trang tính cho ngân sách, một trang tính khác cho bảng và một trang tính thứ ba cho ghi chú. Bấm vào ![]() để thêm trang tính mới. Kéo một tab sang trái hoặc phải để sắp xếp lại các trang tính.
để thêm trang tính mới. Kéo một tab sang trái hoặc phải để sắp xếp lại các trang tính.
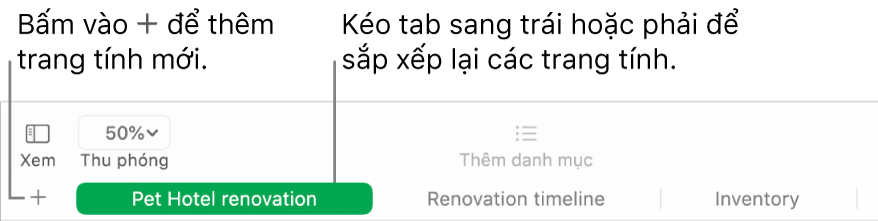
Công thức trong nháy mắt. Tìm trợ giúp tích hợp cho trên 250 hàm hiệu quả – chỉ cần nhập dấu bằng (=) trong một ô và bạn thấy một danh sách tất cả các hàm và mô tả của chúng trong thanh bên. Bắt đầu nhập công thức để nhận gợi ý tức thời.
Mẹo: Để có các phép tính tức thời cho một chuỗi giá trị, hãy chọn dãy ô chứa các giá trị. Ở cuối cửa sổ, bạn sẽ thấy tổng, trung bình, tối thiểu, tối đa và số lượng của các giá trị được chọn. Bấm vào nút Menu ![]() ở dưới cùng bên phải để xem thêm các tùy chọn khác.
ở dưới cùng bên phải để xem thêm các tùy chọn khác.
Tạo bảng trụ. Tạo bảng trụ bằng cách sử dụng bảng hoặc dãy các ô trong bảng tính làm dữ liệu nguồn của bạn, sau đó sử dụng bảng trụ đó để phân tích bất kỳ bộ dữ liệu nào, nhóm và tóm tắt nhanh các giá trị cũng như xác định các mẫu và xu hướng thú vị. Bạn có thể sửa dãy ô của dữ liệu nguồn của mình, thêm và sắp xếp dữ liệu bảng trụ, tạo ảnh chụp nhanh bảng dữ liệu mà bạn có thể sao chép vào các ứng dụng khác, v.v.
Sử dụng Touch Bar với MacBook Pro 13 inch. Chạm Định dạng, Tự động điền hoặc Công thức để hiển thị các tùy chọn được hiển thị bên dưới. Chạm vào các nút định dạng và kiểu văn bản để hiển thị các tùy chọn khác cho việc chọn màu, căn lề, ngắt dòng và căn chỉnh trên cùng/dưới cùng cho văn bản.

Chạm Định dạng để hiển thị các nút định dạng văn bản sau:

Chạm Tự động điền để hiển thị các tùy chọn tự động điền sau:

Chạm Công thức để hiển thị các nút công thức nhanh:

Tìm hiểu thêm. Xem Hướng dẫn sử dụng Numbers.