Sử dụng Touch Bar trên MacBook Pro
Touch Bar được tích hợp vào nhiều ứng dụng macOS nhằm cung cấp cho bạn các lối tắt hữu ích cho các tác vụ bạn thực hiện nhiều nhất, dựa vào hoạt động và ứng dụng hiện tại của bạn. Sử dụng các cử chỉ quen thuộc – như chạm và vuốt – trên Touch Bar trong khi bạn làm việc.
Các nút ở đầu bên phải của Touch Bar là Control Strip – bạn sử dụng chúng để mở rộng hoặc thu gọn Control Strip, thay đổi độ sáng và âm lượng hoặc sử dụng Siri. Các nút khác trên Touch Bar sẽ tùy thuộc vào ứng dụng bạn đang sử dụng.
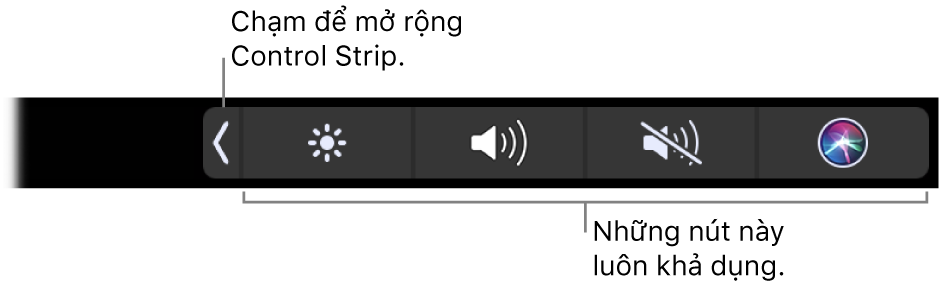
Mở rộng hoặc thu gọn Control Strip. Các điều khiển hệ thống được sử dụng thường xuyên, chẳng hạn như âm lượng và độ sáng, được đặt trên Control Strip ở bên phải của Touch Bar. Chạm vào ![]() để mở rộng dải này, sau đó chạm vào các nút hoặc thanh trượt cho các cài đặt mà bạn muốn thay đổi. Chạm vào
để mở rộng dải này, sau đó chạm vào các nút hoặc thanh trượt cho các cài đặt mà bạn muốn thay đổi. Chạm vào ![]() khi bạn hoàn tất hoặc để Control Strip ở trạng thái mở để duy trì các nút có sẵn.
khi bạn hoàn tất hoặc để Control Strip ở trạng thái mở để duy trì các nút có sẵn.

Tùy chỉnh Control Strip. Sử dụng khung Bàn phím của Tùy chọn hệ thống (chọn menu Apple ![]() > Tùy chọn hệ thống, sau đó bấm vào Bàn phím) để tùy chỉnh Control Strip.
> Tùy chọn hệ thống, sau đó bấm vào Bàn phím) để tùy chỉnh Control Strip.
Hiển thị các phím chức năng. Nhấn và giữ phím Function (Fn) để hiển thị các phím chức năng từ F1 đến F12 trên Touch Bar, sau đó chạm vào nút chức năng để sử dụng.

Sử dụng nút Esc. Nút Esc luôn xuất hiện ở phía bên trái của Touch Bar, ở cùng vị trí mà phím Esc xuất hiện trên bàn phím truyền thống. Esc xuất hiện ở bên trái ngay cả khi các công cụ khác trên Touch Bar thay đổi.
Mẹo: Trong một số ứng dụng, một công cụ khác trong Touch Bar có thể tạm thời thay thế nút Esc. Chạm vào Xong hoặc ![]() và nút Esc xuất hiện. Xem bài viết Hỗ trợ của Apple Cách sử dụng nút Escape trên MacBook Pro có Touch Bar.
và nút Esc xuất hiện. Xem bài viết Hỗ trợ của Apple Cách sử dụng nút Escape trên MacBook Pro có Touch Bar.
Chạm thay vì nhập. Trong các ứng dụng nơi bạn soạn văn bản, như Ghi chú, Tin nhắn, TextEdit và Mail, Touch Bar có thể hiển thị các gợi ý nhập giúp bạn tiết kiệm thời gian bằng cách hiển thị các từ và biểu tượng bạn có thể chạm thay vì nhập. Chạm vào ![]() trên Touch Bar để xem các gợi ý nhập liệu nếu chúng chưa được hiển thị.
trên Touch Bar để xem các gợi ý nhập liệu nếu chúng chưa được hiển thị.

Ghi chú: Các gợi ý nhập liệu có thể không có sẵn trong tất cả các ngôn ngữ hoặc tại tất cả các vùng.
Thể hiện bản thân bằng biểu tượng. Trong một số ứng dụng, bạn có thể chọn biểu tượng thay vì các từ theo cách thú vị để thể hiện mình. Chạm vào ![]() để hiển thị biểu tượng. Vuốt để cuộn qua các tùy chọn, được sắp xếp theo danh mục, chẳng hạn như “Thường dùng”, “Mặt cười & Người”, “Du lịch & Địa điểm”, v.v. Chạm để chọn biểu tượng bạn muốn.
để hiển thị biểu tượng. Vuốt để cuộn qua các tùy chọn, được sắp xếp theo danh mục, chẳng hạn như “Thường dùng”, “Mặt cười & Người”, “Du lịch & Địa điểm”, v.v. Chạm để chọn biểu tượng bạn muốn.

Khám phá và trải nghiệm. Chạm xung quanh để xem những việc bạn có thể hoàn thành nhanh chóng và hiệu quả. Thường thì việc chạm vào Touch Bar thay vì bấm hoặc chọn mục trên màn hình để hoàn thành công việc hoặc áp dụng cài đặt sẽ dễ dàng hơn. Ví dụ: mở Máy tính và thực hiện các phép tính nhanh bằng các phím số và các hàm trên Touch Bar – không cần di chuyển con trỏ, bấm và nhập trên màn hình nữa.

Tiếp tục sử dụng Touch Bar để tìm các cách tốt nhất để đạt được kết quả mong muốn. Di chuyển liên tục giữa Touch Bar, bàn phím và bàn di chuột để hoàn thành công việc. Xem Các ứng dụng kèm theo máy Mac của bạn và các phần dành cho từng ứng dụng để biết thông tin về các tính năng Touch Bar của chúng.
Để biết thêm thông tin về Touch Bar, hãy xem bài viết Hỗ trợ của Apple Cách sử dụng Touch Bar trên MacBook Pro.