
Đọc thư
Xem nhanh ai gửi email cho bạn và xem trước một vài dòng từ mỗi thư trong danh sách thư. Bạn có thể thay đổi cách các thư được hiển thị trong danh sách và thậm chí là thư nào sẽ được hiển thị. Bạn có thể dễ dàng đọc thư hoặc cuộc hội thoại và trả lời trực tiếp từ thư đó.
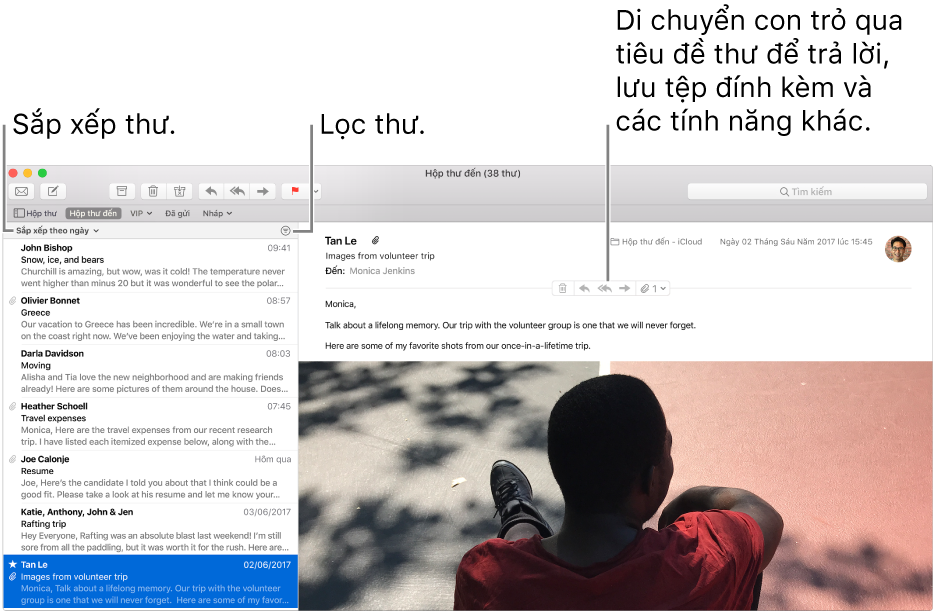
Hỏi Siri. Nếu bạn hiện quá bận để đọc hay trả lời thư nhưng không muốn quên thư đó thì Siri có thể nhắc bạn. Chọn thư và nói điều gì đó như: “Remind me about this in an hour.”Tìm hiểu thêm về Siri.
Đọc và trả lời thư
Đánh dấu thư là đã đọc hoặc chưa đọc: Các thư bạn chưa đọc có dấu chấm màu lam ở bên cạnh tên người gửi. Khi bạn chọn một thư trong danh sách thư, Mail thay đổi trạng thái thành đã đọc và dấu chấm màu lam biến mất. Bạn có thể thay đổi trạng thái của thư thành đã đọc hoặc chưa đọc.
Chấp nhận sự kiện hoặc liên hệ: Bấm vào Thêm ở bên phải của sự kiện hoặc liên hệ được gợi ý.
Mở thư trong cửa sổ riêng của thư: Bấm hai lần vào thư trong danh sách. Nếu bạn đặt tùy chọn trong Tùy chọn hệ thống Dock để luôn mở tài liệu trong tab thì thư có thể mở ra trong tab.
Khi bạn sử dụng Mail ở chế độ toàn màn hình, thư sẽ được hiển thị song song với danh sách thư (hoặc bạn có thể đặt thư trượt lên từ cuối màn hình).
Trả lời, chuyển tiếp hoặc thực hiện một tác vụ khác với thư: Di chuyển con trỏ qua tiêu đề thư, sau đó bấm một trong các nút xuất hiện. Để biết thêm thông tin, hãy xem Trả lời, chuyển tiếp hoặc chuyển hướng thư.
Thay đổi thư được hiển thị
Lọc thư: Bấm nút Bộ lọc
 ở đầu danh sách thư để chọn hoặc bỏ chọn bộ lọc.
ở đầu danh sách thư để chọn hoặc bỏ chọn bộ lọc.Hiển thị thư từ một hộp thư: Trong thanh Ưa thích hoặc thanh bên Mail, bấm vào hộp thư.
Hiển thị thư từ một số hộp thư: Trong thanh bên Mail, hãy chọn các hộp thư.
Hiển thị thư từ tài khoản email cụ thể: Bấm vào tam giác hiển thị bên cạnh hộp thư (ví dụ: Hộp thư đến) trong thanh bên, sau đó chọn tài khoản (ví dụ: tài khoản iCloud của bạn).
Nếu bạn đặt tùy chọn Hộp thư Thùng rác thành Không có trong khung Cài đặt Hộp thư của tài khoản, các thư bị xóa sẽ vẫn còn ở đó nhưng sẽ bị ẩn hoặc bị làm mờ. Để hiển thị hoặc ẩn các thư đó, hãy chọn Xem > Hiển thị Thư Đã xóa hoặc Xem > Ẩn Thư Đã xóa.
Thay đổi cách thư được hiển thị
Sắp xếp các thư: Bấm vào “Sắp xếp theo” ở đầu danh sách thư, sau đó chọn một thuộc tính, như: Từ, và thứ tự sắp xếp. Trong bố cục cổ điển, bấm vào tiêu đề cột.
Hiển thị thêm chi tiết: Chọn Xem > Thuộc tính Thư, sau đó chọn các chi tiết bạn muốn xem, chẳng hạn như Kích cỡ hoặc Hộp thư.
Định cỡ lại danh sách thư: Kéo thanh phân tách danh sách thư và thư sang trái hoặc phải.
Chọn danh sách thư ở phía trên cùng có thư bên dưới: Chọn Mail > Tùy chọn, bấm Xem, sau đó chọn “Sử dụng bố cục cổ điển”.
Mẹo: Nếu bạn không muốn xem các email được nhóm cùng nhau, hãy tắt cuộc hội thoại. Chọn Xem > Sắp xếp theo Cuộc hội thoại—các cuộc hội thoại sẽ bị tắt nếu không có dấu kiểm nào bên cạnh lệnh. Để biết thêm thông tin, hãy xem Xem cuộc hội thoại.
Để phóng to văn bản, hãy nhấn Command-Dấu Cộng (+); để thu nhỏ văn bản đó, hãy nhấn Command-dấu gạch nối (-). Bạn có thể tùy chỉnh thanh công cụ Mail để thêm các nút để thay đổi kích cỡ văn bản. Bạn cũng có thể thay đổi phông chữ để xem và viết trong tùy chọn Mail.
Bạn có thể thay đổi tần suất Mail nhận thư cho mình trong khung Cài đặt chung của tùy chọn Mail.