
Định dạng văn bản trong email trong Mail trên máy Mac
Có nhiều cách để nhập hoặc làm việc với văn bản, ký tự và biểu tượng khi bạn viết thư mới.
Thay đổi phông chữ và kiểu
Trong ứng dụng Mail
 trên máy Mac của bạn, trong cửa sổ thư mới, hãy bấm vào nút Định dạng
trên máy Mac của bạn, trong cửa sổ thư mới, hãy bấm vào nút Định dạng  trên thanh công cụ (hoặc sử dụng Touch Bar).
trên thanh công cụ (hoặc sử dụng Touch Bar).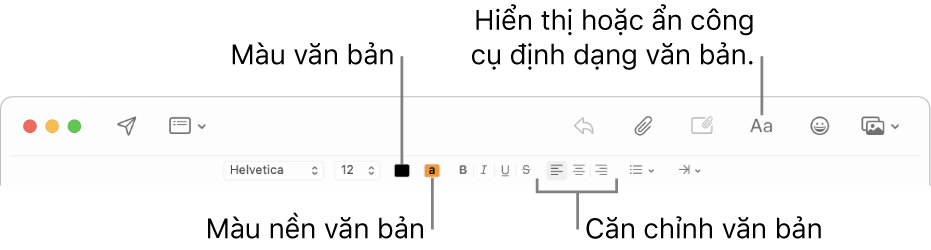
Bấm vào nút cho tùy chọn bạn muốn sử dụng.
Sẵn có các tùy chọn định dạng khác trong menu Định dạng trên thanh menu.
Bạn luôn có thể đặt phông chữ mình thích sử dụng trong Mail. Chọn Mail > Tùy chọn, sau đó bấm Phông chữ & màu. Để tìm hiểu về từng tùy chọn, hãy bấm vào nút Trợ giúp ![]() trong khung.
trong khung.
Sao chép và dán văn bản
Trong ứng dụng Mail ![]() trên máy Mac của bạn, hãy thực hiện bất kỳ tác vụ nào sau đây:
trên máy Mac của bạn, hãy thực hiện bất kỳ tác vụ nào sau đây:
Sao chép tất cả văn bản trong thư: Đặt con trỏ ở bất kỳ đâu trong nội dung thư (nơi có văn bản của thư), chọn Sửa > Chọn tất cả, sau đó chọn Sửa > Sao chép.
Dán văn bản: Chọn Sửa > Dán.
Dán văn bản bằng cách sử dụng kiểu xung quanh: Chọn Sửa > Dán và Khớp Kiểu.
Dán văn bản là trích dẫn: Chọn Sửa > Dán là Trích dẫn. Thanh dọc xuất hiện bên cạnh văn bản bạn đã dán.
Bao gồm liên kết web
Trong ứng dụng Mail ![]() trên máy Mac của bạn, hãy thực hiện bất kỳ tác vụ nào sau đây:
trên máy Mac của bạn, hãy thực hiện bất kỳ tác vụ nào sau đây:
Nhập URL — như: apple.com — hoặc dán URL vào thư của bạn. Mail sẽ tự động chuyển mục đó thành liên kết.
Chọn văn bản trong thư mà bạn muốn biến thành liên kết, chọn Sửa > Thêm Liên kết, sau đó nhập URL cho liên kết.
Từ thanh địa chỉ Safari, kéo địa chỉ web vào thư của bạn. Bạn cũng có thể gửi email trang web từ Safari.
Bao gồm các ký tự và biểu tượng
Trong ứng dụng Mail ![]() trên máy Mac của bạn, hãy thực hiện bất kỳ tác vụ nào sau đây trong cửa sổ thư mới:
trên máy Mac của bạn, hãy thực hiện bất kỳ tác vụ nào sau đây trong cửa sổ thư mới:
Bấm vào nút Biểu tượng

Bạn có thể sử dụng Trình xem ký tự để thêm các biểu tượng cảm xúc hoặc ký hiệu và nhập các ký tự ở các ngôn ngữ khác, như tiếng Ả Rập hay tiếng Nhật. Xem Sử dụng biểu tượng và ký hiệu.
Nhập dấu nhấn hoặc dấu phụ. Xem Nhập các ký tự có dấu nhấn.
Bạn có thể đặt tùy chọn hệ thống tự động thay thế văn bản hoặc ký tự khi bạn nhập trong Mail. Ví dụ: nếu bạn nhập “teh” thì từ đó sẽ tự động được thay thế bằng “the”. Xem Thay thế văn bản và dấu câu trong tài liệu.
Bạn có thể hiển thị cách đọc chính tả được gợi ý cho các từ, thêm các từ hoặc cụm từ được sử dụng thường xuyên vào từ điển hoặc chọn từ điển cho các ngôn ngữ cụ thể. Xem Kiểm tra chính tả và ngữ pháp.