
Cộng tác trên các dự án bằng Tin nhắn trên máy Mac
Bạn có thể gửi lời mời cộng tác trên dự án trong Tin nhắn và mọi người trong cuộc hội thoại tự động được thêm vào tài liệu, bảng tính hoặc tệp được chia sẻ khác. Khi ai đó thực hiện chỉnh sửa, bạn sẽ thấy các nội dung cập nhật hoạt động ở trên cùng của cuộc hội thoại trong Tin nhắn. Bấm vào các nội dung cập nhật để quay lại nội dung được chia sẻ.
Ghi chú: Để bắt đầu cộng tác trên một dự án bằng Tin nhắn, bạn và những người nhận phải đang sử dụng iMessage trên macOS Ventura trở lên, iOS 16 trở lên hoặc iPadOS 16.1 trở lên và trước tiên bạn phải lưu nội dung ở nơi người khác có thể truy cập, chẳng hạn như iCloud Drive. Đối với các ứng dụng macOS, bạn cần bật các tính năng iCloud cho từng ứng dụng trước khi bạn có thể cộng tác.
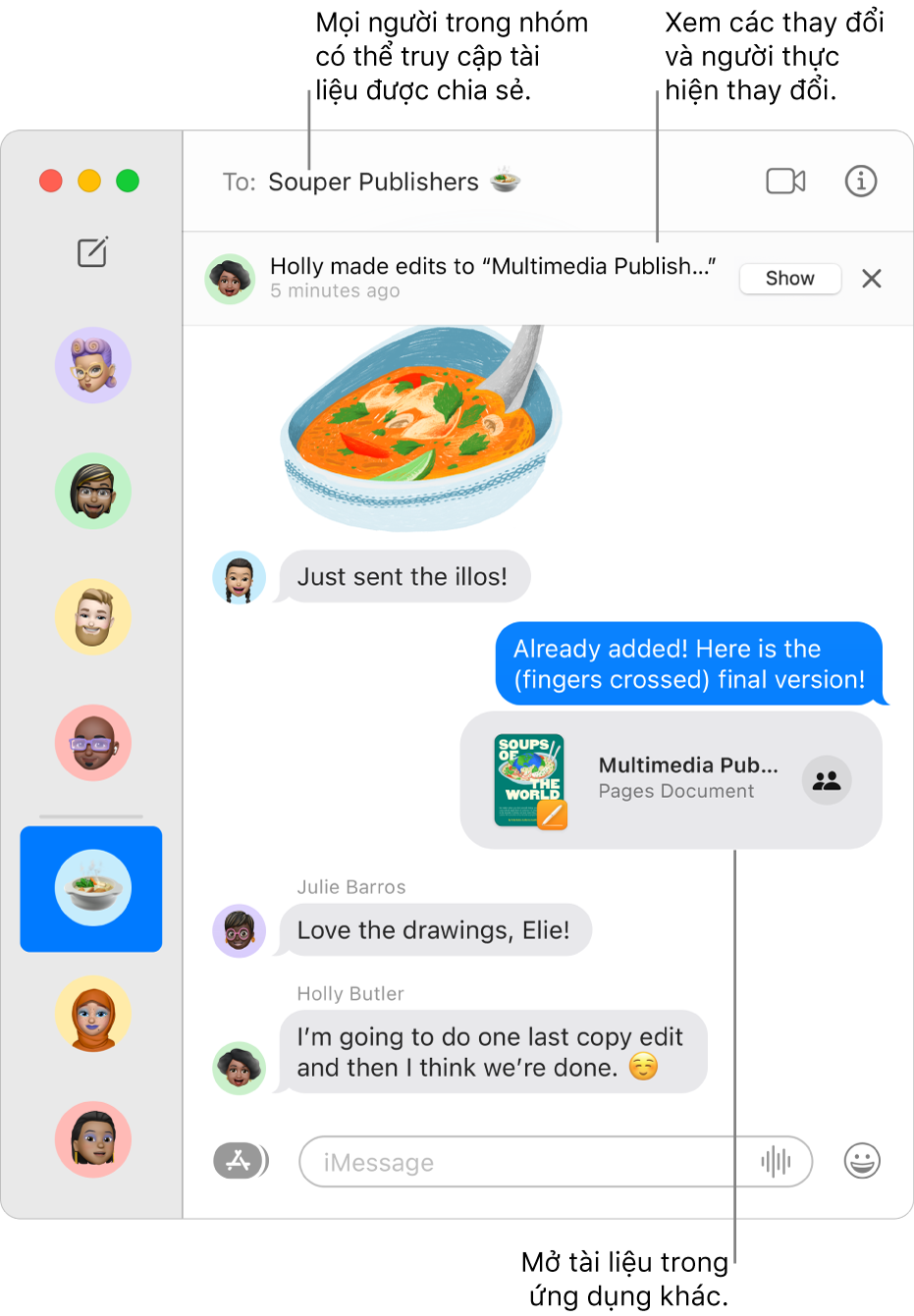
Kéo tệp vào cuộc hội thoại trong Tin nhắn để bắt đầu cộng tác
Khi bạn ở trong một cuộc hội thoại cá nhân hoặc nhóm và bạn muốn cộng tác, bạn có thể thêm các tệp và thư mục từ iCloud Drive, Keynote, Numbers và Pages trực tiếp vào cuộc hội thoại đó.
Trong Finder
 hoặc từ màn hình nền trên máy Mac của bạn, hãy kéo tệp hoặc thư mục bạn muốn chia sẻ vào cuộc hội thoại trong ứng dụng Tin nhắn
hoặc từ màn hình nền trên máy Mac của bạn, hãy kéo tệp hoặc thư mục bạn muốn chia sẻ vào cuộc hội thoại trong ứng dụng Tin nhắn  .
.Trong trường ở cuối cuộc hội thoại trong Tin nhắn, hãy thực hiện bất kỳ tác vụ nào sau đây:
Bấm vào menu bật lên và chọn Cộng tác nếu chưa chọn.
Bấm vào mũi tên
 bên dưới menu bật lên để thay đổi quyền.
bên dưới menu bật lên để thay đổi quyền.
Nhấn Return để gửi tin nhắn.
Khi ai đó sửa tệp, bạn sẽ thấy các nội dung cập nhật ở trên cùng của cuộc hội thoại trong Tin nhắn. Để quay lại dự án được chia sẻ và xem các thay đổi, hãy bấm vào một nội dung cập nhật.
Bắt đầu cộng tác trong Tin nhắn từ một ứng dụng khác
Bạn cũng có thể cộng tác trên dự án khi bạn ở trong một ứng dụng khác, bao gồm Finder, Lời nhắc, Ghi chú, Safari, Freeform, Keynote, Numbers, Pages và các ứng dụng được hỗ trợ của bên thứ ba.
Ghi chú: Quy trình mời ai đó cộng tác tùy thuộc vào ứng dụng.
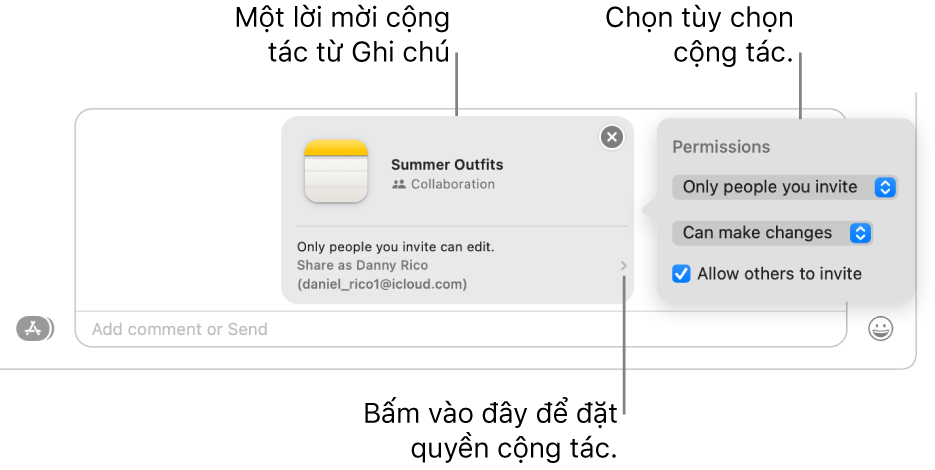
Trong ứng dụng kia trên máy Mac của bạn, hãy chọn tệp hoặc mục bạn muốn chia sẻ, sau đó bấm vào nút Chia sẻ
 .
.Đảm bảo đã chọn Cộng tác trong menu bật lên, sau đó bấm vào Tin nhắn. Trong trường Đến, hãy nhập tên, địa chỉ email hoặc số điện thoại cho mỗi người bạn muốn gửi dự án đến.
Bạn có thể tùy ý chọn một trong các cuộc hội thoại gần đây trong Tin nhắn để tự động gửi đến người hoặc nhóm đó.
Trong trường ở cuối cuộc hội thoại trong Tin nhắn, hãy thực hiện bất kỳ tác vụ nào sau đây:
Bấm vào menu bật lên và chọn Cộng tác nếu chưa chọn.
Bấm vào mũi tên
 bên dưới menu bật lên để thay đổi quyền.
bên dưới menu bật lên để thay đổi quyền.
Nhấn Return để gửi tin nhắn.
Sau khi bạn mời người tham gia trong Tin nhắn, bạn có thể làm việc trên dự án trong ứng dụng kia và quay lại cuộc hội thoại trong Tin nhắn bất kỳ lúc nào. Bấm vào nút Cộng tác (nút đó trông giống như này ![]() khi không có ảnh nào được liên kết với cuộc hội thoại; nếu không, bạn sẽ thấy ảnh cá nhân hoặc biểu tượng nhóm). Sau đó, bấm vào nút Tin nhắn
khi không có ảnh nào được liên kết với cuộc hội thoại; nếu không, bạn sẽ thấy ảnh cá nhân hoặc biểu tượng nhóm). Sau đó, bấm vào nút Tin nhắn ![]() . Hoặc bắt đầu nhanh cuộc gọi FaceTime – chỉ cần bấm vào nút Cộng tác, sau đó là nút Âm thanh
. Hoặc bắt đầu nhanh cuộc gọi FaceTime – chỉ cần bấm vào nút Cộng tác, sau đó là nút Âm thanh ![]() (đối với cuộc gọi âm thanh) hoặc nút Video
(đối với cuộc gọi âm thanh) hoặc nút Video ![]() (đối với cuộc gọi video).
(đối với cuộc gọi video).
Quản lý dự án trong Tin nhắn
Sau khi bạn chia sẻ dự án trong cuộc hội thoại cá nhân hoặc nhóm trong Tin nhắn, bạn có thể thực hiện bất kỳ tác vụ nào sau đây trong ứng dụng Tin nhắn ![]() trên máy Mac:
trên máy Mac:
Đi tới dự án: Trong cuộc hội thoại, hãy bấm vào dự án được chia sẻ. Hoặc bấm vào nút Chi tiết
 ở góc trên cùng bên phải của cuộc hội thoại, cuộn đến Cộng tác, sau đó bấm vào dự án được chia sẻ.
ở góc trên cùng bên phải của cuộc hội thoại, cuộn đến Cộng tác, sau đó bấm vào dự án được chia sẻ.Mẹo: Nếu bạn không thấy dự án được chia sẻ mà mình muốn bên dưới Cộng tác, hãy bấm vào Hiển thị thêm ở bên phải.
Xem các thay đổi đối với dự án và người thực hiện thay đổi: Ở trên cùng của cuộc hội thoại, hãy bấm vào Hiển thị hoặc Xem lại bất cứ khi nào ai đó thực hiện chỉnh sửa.
Thêm người vào dự án: Khi bạn đang cộng tác trên một dự án với một nhóm, bạn có thể thêm người vào cuộc hội thoại nhóm tương tự như cách bạn thường làm. Sau đó, hãy cấp cho họ quyền truy cập vào dự án – bấm vào Xem lại ở trên cùng của bản chép lại.
Xóa người khỏi dự án: Khi bạn đang cộng tác trên một dự án với một nhóm, bạn có thể xóa người khỏi cuộc hội thoại nhóm tương tự như cách bạn thường làm. Sau đó, hãy đảm bảo kiểm tra quyền truy cập của người tham gia trong ứng dụng (ví dụ: Ghi chú hoặc Pages) để xóa các đặc quyền xem hoặc sửa.
Ghim dự án: Trong cuộc hội thoại, hãy giữ Control khi bấm vào dự án được chia sẻ, sau đó chọn Ghim.
Ẩn dự án: Bấm vào nút Chi tiết
 ở góc trên cùng bên phải của cuộc hội thoại, cuộn đến Cộng tác, sau đó giữ Control khi bấm vào dự án được chia sẻ và chọn Ẩn.
ở góc trên cùng bên phải của cuộc hội thoại, cuộn đến Cộng tác, sau đó giữ Control khi bấm vào dự án được chia sẻ và chọn Ẩn.Khi bạn ẩn một dự án, dự án đó không còn xuất hiện bên dưới Cộng tác nữa (nhưng có xuất hiện trong phần Liên kết). Việc ẩn dự án không xóa các đặc quyền chia sẻ của bạn hay xóa bạn khỏi hoạt động cộng tác. Bạn vẫn có thể truy cập dự án từ ứng dụng mà dự án được chia sẻ.
Chia sẻ dự án: Bấm vào nút Chi tiết
 ở góc trên cùng bên phải của cuộc hội thoại, cuộn đến Cộng tác, sau đó giữ Control khi bấm vào dự án được chia sẻ và chọn Chia sẻ.
ở góc trên cùng bên phải của cuộc hội thoại, cuộn đến Cộng tác, sau đó giữ Control khi bấm vào dự án được chia sẻ và chọn Chia sẻ.Khi bạn chia sẻ dự án, bạn có thể chia sẻ dự án đó với những người tham gia mới hoặc cùng một nhóm.
Nếu bạn giữ Control khi bấm vào một dự án được chia sẻ trong cuộc hội thoại, bạn cũng có thể thực hiện bất kỳ tác vụ nào sau đây:
Quản lý dự án trong một ứng dụng khác
Sau khi bạn chia sẻ dự án trong cuộc hội thoại cá nhân hoặc nhóm trong Tin nhắn, bạn có thể thực hiện các thay đổi đối với hoạt động cộng tác (chẳng hạn như thêm người tham gia mới, xóa người tham gia hoặc dừng hoạt động cộng tác) trong ứng dụng kia trên máy Mac:
iCloud Drive trong Finder: Trong ứng dụng Finder
 trên máy Mac của bạn, hãy chọn một tệp hoặc thư mục bạn đã chia sẻ từ iCloud Drive, giữ Control khi bấm vào đó, sau đó chọn Quản lý tệp được chia sẻ. Xem Sử dụng iCloud để chia sẻ và cộng tác trên các tệp và thư mục.
trên máy Mac của bạn, hãy chọn một tệp hoặc thư mục bạn đã chia sẻ từ iCloud Drive, giữ Control khi bấm vào đó, sau đó chọn Quản lý tệp được chia sẻ. Xem Sử dụng iCloud để chia sẻ và cộng tác trên các tệp và thư mục.Lời nhắc: Trong ứng dụng Lời nhắc
 trên máy Mac của bạn, hãy chọn danh sách bạn đã chia sẻ, sau đó bấm vào nút Cộng tác. Xem Chia sẻ danh sách lời nhắc.
trên máy Mac của bạn, hãy chọn danh sách bạn đã chia sẻ, sau đó bấm vào nút Cộng tác. Xem Chia sẻ danh sách lời nhắc.Ghi chú: Trong ứng dụng Ghi chú
 trên máy Mac của bạn, hãy chọn ghi chú hoặc thư mục bạn đã chia sẻ, sau đó bấm vào nút Cộng tác. Xem Cộng tác trong ghi chú được chia sẻ.
trên máy Mac của bạn, hãy chọn ghi chú hoặc thư mục bạn đã chia sẻ, sau đó bấm vào nút Cộng tác. Xem Cộng tác trong ghi chú được chia sẻ.Safari: Trong ứng dụng Safari
 trên máy Mac của bạn, hãy chọn Nhóm tab bạn đã chia sẻ, sau đó bấm vào nút Cộng tác. Xem Chia sẻ Nhóm tab và cộng tác trong Safari.
trên máy Mac của bạn, hãy chọn Nhóm tab bạn đã chia sẻ, sau đó bấm vào nút Cộng tác. Xem Chia sẻ Nhóm tab và cộng tác trong Safari.Freeform (macOS 13.1 trở lên): Trong ứng dụng Freeform
 trên máy Mac của bạn, hãy bấm vào Được chia sẻ trong thanh bên, bấm hai lần vào một bảng, sau đó bấm vào nút Cộng tác. Xem Cộng tác trên bảng Freeform được chia sẻ.
trên máy Mac của bạn, hãy bấm vào Được chia sẻ trong thanh bên, bấm hai lần vào một bảng, sau đó bấm vào nút Cộng tác. Xem Cộng tác trên bảng Freeform được chia sẻ.
Ghi chú: Nhóm người trong hoạt động cộng tác trong Tin nhắn và nhóm đang cộng tác trên dự án có thể không khớp. Ví dụ: có thể bạn mời mọi người cộng tác trên tệp bên ngoài Tin nhắn. Hoặc có thể bạn có hai nhóm khác nhau trong Tin nhắn, mỗi nhóm có cuộc hội thoại cộng tác riêng.