
Xem cuộc hội thoại văn bản trong Tin nhắn trên máy Mac
Khi bạn có cuộc trò chuyện trong Tin nhắn, bạn có thể nhận các mục như ảnh (bao gồm Live Photos), video, clip âm thanh, ghi chú được chia sẻ hoặc các mục thú vị có sẵn trên các thiết bị iOS, chẳng hạn như tin nhắn viết tay, nhịp tim trên Digital Touch hoặc tin nhắn có mực tàng hình. Bạn có thể xem những mục này ngay trong cuộc trò chuyện hoặc trong chế độ xem Chi tiết.
Để tìm hiểu cách gửi những mục này trong tin nhắn, hãy xem Gửi tin nhắn văn bản.
Mẹo: Bấm hai lần vào cuộc hội thoại trên thanh bên để mở cuộc hội thoại đó trong cửa sổ riêng.
Thay đổi cách hiển thị tên của người bạn của bạn trên thanh bên
Nếu bạn chỉ thấy địa chỉ email hoặc số điện thoại trên thanh bên khi bạn đang nhắn tin văn bản cho ai đó, bạn có thể mở thẻ liên hệ của họ từ cuộc hội thoại và sửa thẻ đó để thêm tên, do đó, bạn có thể thấy thông tin đó trên thanh bên thay thế.
Trong ứng dụng Tin nhắn
 trên máy Mac của bạn, hãy chọn cuộc hội thoại trên thanh bên, giữ Control khi bấm, sau đó chọn Thêm vào Danh bạ.
trên máy Mac của bạn, hãy chọn cuộc hội thoại trên thanh bên, giữ Control khi bấm, sau đó chọn Thêm vào Danh bạ.Bấm vào Danh bạ ở góc phía dưới bên trái cửa sổ.
Thực hiện một trong các tác vụ sau:
Tìm kiếm thẻ liên hệ hiện có cho người bạn của bạn, chọn thẻ đó, sửa chi tiết liên hệ, sau đó bấm vào Cập nhật.
Chọn Liên hệ mới, nhập chi tiết liên hệ, sau đó bấm vào Tạo.
Xem ảnh và video
Trong ứng dụng Tin nhắn
 trên máy Mac của bạn, hãy chọn cuộc hội thoại.
trên máy Mac của bạn, hãy chọn cuộc hội thoại.Để xem ảnh, Live Photos và video, hãy thực hiện một trong các tác vụ sau:
Xem trong cuộc hội thoại: Xem ảnh, phát video hoặc bấm hai lần vào tệp để mở tệp đó trong cửa sổ Xem nhanh.
Ghi chú: Live Photos có nút Live Photo
 ở góc trên bên trái.
ở góc trên bên trái.Xem trong Chi tiết: Bấm vào Chi tiết ở góc trên cùng bên phải cuộc trò chuyện, bấm Ảnh, sau đó bấm hai lần vào tệp để mở tệp. Tệp sẽ xuất hiện trong ứng dụng thích hợp. Ví dụ: ảnh sẽ mở trong Xem trước.
Ghi chú: Bạn không thể xem video hoặc phát Live Photo trong chế độ xem Chi tiết. Thay vào đó, mở ảnh trong cuộc trò chuyện hoặc giữ Control khi bấm vào ảnh, sau đó chọn Thêm vào Thư viện Ảnh.
Trong khi xem ảnh hoặc video ở chế độ xem Chi tiết, bạn có thể kéo ảnh hoặc video đó đến một tài liệu khác hoặc đến màn hình nền.
Nghe clip âm thanh
Clip âm thanh xuất hiện trong cuộc trò chuyện với độ dài đã ghi của clip đó được liệt kê.
Trong ứng dụng Tin nhắn
 trên máy Mac của bạn, hãy chọn cuộc hội thoại.
trên máy Mac của bạn, hãy chọn cuộc hội thoại.Bấm vào nút Phát
 trong clip.
trong clip.Sau khi nghe clip, clip đó sẽ bị xóa khỏi cuộc hội thoại sau 2 phút. Để lưu clip đó trong cuộc hội thoại, bấm Giữ lại.
Xem ghi chú được chia sẻ
Nếu ai đó thêm bạn vào ghi chú trong ứng dụng Ghi chú, bạn sẽ thấy tin nhắn kèm liên kết đến ghi chú đó. Xem Thêm mọi người vào ghi chú trên máy Mac.
Trong ứng dụng Tin nhắn
 trên máy Mac của bạn, hãy chọn cuộc hội thoại.
trên máy Mac của bạn, hãy chọn cuộc hội thoại.Tìm tin nhắn “Mở ghi chú được chia sẻ của tôi”, sau đó bấm vào ghi chú.
Ghi chú sẽ mở ra trong ứng dụng Ghi chú. Biểu tượng Mọi người sẽ xuất hiện bên cạnh ghi chú trong danh sách các ghi chú.
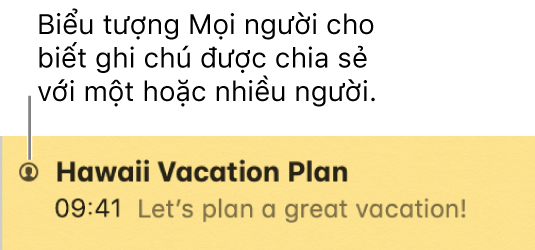
Xem mục từ thiết bị iOS
Khi sử dụng một số thiết bị iOS, mọi người có thể gửi cho bạn tin nhắn viết tay và thành phần Digital Touch (như phác thảo hoặc nhịp tim) và gửi khoản thanh toán bằng Apple Cash. Chỉ có thể xem một số mục này trên một thiết bị iOS nhưng bạn có thể xem những mục khác trên máy Mac của mình.
Trong ứng dụng Tin nhắn
 trên máy Mac của bạn, hãy chọn cuộc hội thoại.
trên máy Mac của bạn, hãy chọn cuộc hội thoại.Thực hiện bất kỳ tác vụ nào sau đây:
Xem tin nhắn viết tay và thành phần Digital Touch: Bấm hai lần vào mục trong cuộc hội thoại. Mục sẽ mở ra trong cửa sổ Xem Nhanh. Để lưu mục dưới dạng tệp hình ảnh, hãy kéo mục đó vào màn hình nền hoặc tài liệu.
Xem mục được gửi đi với mực tàng hình: Bạn có thể gửi mọi loại mục (chẳng hạn như tin nhắn văn bản hoặc video) bị làm mờ bằng mực tàng hình từ thiết bị iOS. Trong cuộc hội thoại, hãy giữ con trỏ qua mực để “xóa” mực và xem mục. Mục sẽ lại bị mờ khi bạn di chuyển con trỏ của mình ra xa.
Ghi chú: Nếu ai đó gửi hình động bong bóng (chẳng hạn như Hiệu ứng Rầm) hoặc hình động màn hình (chẳng hạn như pháo hoa), bạn chỉ nhìn thấy văn bản, ví dụ như “được gửi với hiệu ứng Rầm”. Nếu ai đó gửi yêu cầu hoặc thanh toán Apple Cash, bạn có thể xem yêu cầu hoặc thanh toán đó trên máy Mac nhưng chỉ có bạn mới có thể phản hồi yêu cầu hoặc thanh toán đó trên thiết bị iOS của mình.
Để biết thêm thông tin về cửa sổ Xem nhanh, hãy xem Xem và sửa tệp bằng Xem nhanh trên máy Mac.