
Thiết lập trang đôi trong tài liệu Pages trên iPad
Trang đôi (cũng được gọi là bản in hai mặt) thường được sử dụng cho bố cục sách và cho các tài liệu hai mặt mà bạn dự định in. Các tài liệu sử dụng trang đôi có thể có hai phần đầu, phần chân và đối tượng bố cục phần khác nhau ở trang bên trái và bên phải.
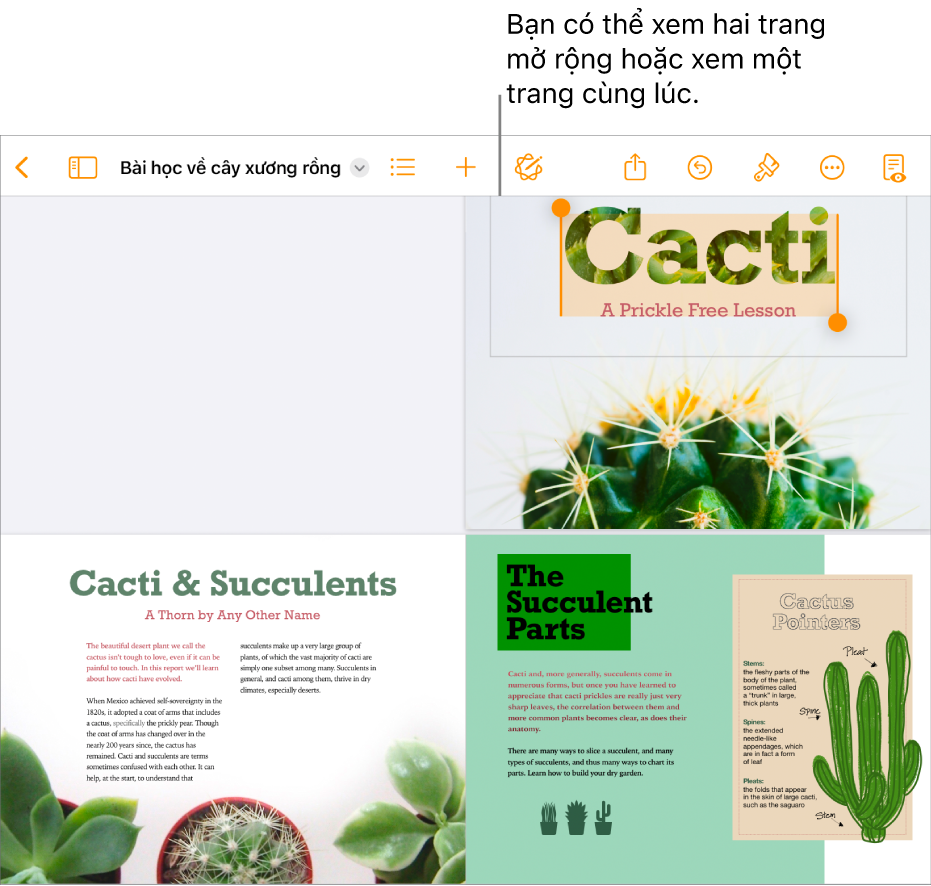
Thiết lập trang đôi trong tài liệu soạn thảo văn bản
Chạm vào
 , chạm vào Tùy chọn tài liệu, sau đó chạm vào Thiết lập tài liệu.
, chạm vào Tùy chọn tài liệu, sau đó chạm vào Thiết lập tài liệu.Chạm vào tab Tài liệu ở đầu màn hình, sau đó bật Trang đôi.
Ghi chú: Nếu Nội dung tài liệu bị tắt thì đây là tài liệu bố cục trang và bạn nên làm theo các hướng dẫn trong “Thiết lập trang đôi trong tài liệu bố cục trang” ở bên dưới.
Thực hiện bất kỳ thao tác nào sau đây:
Sử dụng phần đầu và phần chân khác nhau cho trang bên trái và bên phải: Chạm vào tab Phần ở đầu màn hình, sau đó bật Bên trái và bên phải khác nhau. Nếu bạn không thể bật tùy chọn này, hãy đảm bảo Phần đầu và Phần chân đã được bật trong tab Tài liệu.
Đặt khoảng cách của đầu trang và chân trang từ các cạnh trên cùng và dưới cùng của trang: Chạm vào Tùy chọn khác ở cuối tab Tài liệu, sau đó kéo các mũi tên phía trên đầu trang và phía dưới chân trang để điều chỉnh giãn cách. Bạn cũng có thể cần kéo các mũi tên cho tài liệu để có khoảng cách bạn muốn. Nếu bạn gặp sự cố trong màn hình chọn mũi tên, hãy mở rộng các ngón tay trên màn hình để thu phóng trang.
Đặt lề: Chạm vào Tùy chọn khác ở cuối tab Tài liệu, sau đó kéo các mũi tên trên các cạnh trên cùng, dưới cùng, bên trong và bên ngoài của tài liệu. Bạn có thể làm cho lề bên trong rộng hơn lề bên ngoài để dành chỗ trống cho việc ghép.
Chạm vào Xong ở góc trên cùng bên trái để trở lại tài liệu.
Thiết lập trang đôi trong tài liệu bố cục trang
Chạm vào
 , chạm vào Tùy chọn tài liệu, sau đó chạm vào Thiết lập tài liệu.
, chạm vào Tùy chọn tài liệu, sau đó chạm vào Thiết lập tài liệu.Bật Trang đôi.
Ghi chú: Nếu Nội dung tài liệu được bật, đây là tài liệu soạn thảo văn bản và bạn nên làm theo các hướng dẫn trong “Thiết lập trang đôi trong tài liệu soạn thảo văn bản” phía trên.
Thực hiện bất kỳ thao tác nào sau đây:
Sử dụng phần đầu và phần chân khác nhau cho trang bên trái và bên phải: Bật Bên trái và bên phải khác nhau. Nếu bạn không thể bật tùy chọn này, hãy đảm bảo Phần đầu và Phần chân đã được bật.
Đặt khoảng cách của đầu trang và chân trang từ các cạnh trên cùng và dưới cùng của trang: Chạm vào Tùy chọn khác ở cuối điều khiển, sau đó kéo các mũi tên phía trên đầu trang và phía dưới chân trang để điều chỉnh giãn cách. Bạn cũng có thể cần kéo các mũi tên cho tài liệu để có khoảng cách bạn muốn. Nếu bạn gặp sự cố trong màn hình chọn mũi tên, hãy mở rộng các ngón tay trên màn hình để thu phóng trang.
Đặt lề: Trong chế độ xem Tùy chọn khác (xem phía trên), hãy kéo các mũi tên ở cạnh trên, dưới, bên trong và bên ngoài của tài liệu. Bạn có thể làm cho lề bên trong rộng hơn lề bên ngoài để dành chỗ trống cho việc ghép.
Chạm vào Xong ở góc trên cùng bên trái để trở lại tài liệu.
Mẹo: Khi bạn in tài liệu, hãy kiểm tra các tùy chọn máy in của bạn và in tài liệu đó hai trang/tờ.