Hướng dẫn sử dụng Pages cho iPad
- Chào mừng
- Tính năng mới
-
- Bắt đầu với Pages
- Soạn thảo văn bản hay bố cục trang?
- Giới thiệu về hình ảnh, biểu đồ và các đối tượng khác
- Tìm tài liệu
- Mở tài liệu
- Lưu và đặt tên tài liệu
- In tài liệu hoặc phong bì
- Sao chép văn bản và đối tượng giữa các ứng dụng
- Các cử chỉ cơ bản trên màn hình cảm ứng
- Sử dụng Apple Pencil với Pages
- Tùy chỉnh thanh công cụ
- Bản quyền

Đặt lề của đoạn trong Pages trên iPad
Bạn có thể điều chỉnh lề cho một đoạn bằng cách thụt lề cả đoạn, chỉ thụt lề dòng đầu tiên của đoạn hoặc thụt lề tất cả các dòng trong một đoạn ngoại trừ dòng đầu tiên, bằng cách tạo thụt lề treo. Để đặt lề cho toàn bộ tài liệu, hãy xem Đặt lề tài liệu.
Đặt lề đoạn trong văn bản nội dung
Chạm vào một đoạn hoặc chọn một hay nhiều đoạn.
Ghi chú: Các thay đổi của bạn chỉ áp dụng cho các đoạn hoặc văn bản được chọn.
Nếu thước không hiển thị, hãy chạm vào
 , sau đó bật Thước.
, sau đó bật Thước.Kéo các dấu mốc lề và thụt lề của đoạn tới vị trí bạn muốn.
Khi bạn kéo, bạn sẽ nhìn thấy màn hình dấu mốc được phóng to cùng với vị trí bằng số trên thước để giúp đặt dấu chính xác.
Nếu bạn gặp vấn đề khi chọn dấu mốc thụt lề dòng đầu tiên, hãy thử xoay iPad của mình sang hướng ngang (nằm ngang) để di chuyển dấu mốc khỏi nút Hoàn tác.
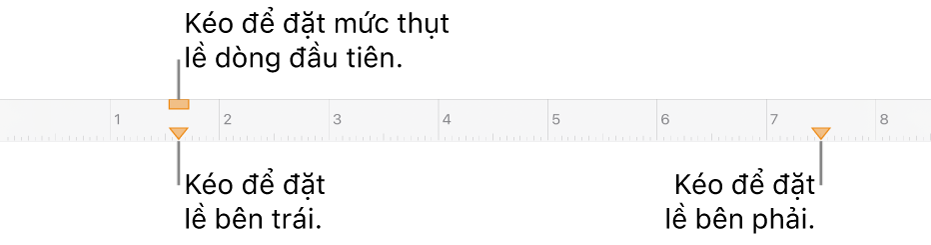
Tạo thụt lề treo (hoặc thụt lề dòng thứ hai)
Thụt lề treo là một quy ước định dạng thường được sử dụng khi trích dẫn các nguồn, trong đó dòng văn bản đầu tiên bắt đầu ở lề tài liệu và các dòng tiếp theo được thụt lề.
Chọn đoạn bạn muốn định dạng, sau đó chạm vào
 .
.Chạm vào mũi tên hiển thị bên cạnh Thụt lề. (Có thể bạn cần phải cuộn xuống).
Chạm vào
 hoặc
hoặc  bên cạnh Trái để thay đổi độ sâu của thụt lề.
bên cạnh Trái để thay đổi độ sâu của thụt lề.
Đặt lề cho văn bản trong hộp văn bản, hình hoặc ô bảng
Bạn có thể điều chỉnh mức khoảng cách giữa văn bản và hộp văn bản hoặc hình chứa văn bản đó.
Chọn văn bản hoặc chạm vào hộp văn bản, hình có văn bản hoặc ô bảng, cột hoặc hàng.
Chạm vào
 rồi chạm vào Văn bản hoặc Ô.
rồi chạm vào Văn bản hoặc Ô.Trong phần Lề, chạm vào
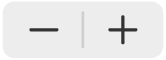 để giảm hoặc tăng khoảng cách hoặc chạm vào kích cỡ lề và nhập một giá trị mới.
để giảm hoặc tăng khoảng cách hoặc chạm vào kích cỡ lề và nhập một giá trị mới.