
Thêm và thay thế văn bản trong Pages trên máy Mac
Có một số cách để thêm văn bản vào tài liệu. Bạn có thể thay thế văn bản giữ chỗ trong mẫu; thêm văn bản trong hộp văn bản bên ngoài nội dung chính của tài liệu, ví dụ như thanh bên; và thêm văn bản bên trong hình.
Trong tài liệu soạn thảo văn bản, bạn có thể nhập văn bản trong phần nội dung chính của tài liệu, sau đó thêm các hộp văn bản cho các nội dung như thanh bên. Trong tài liệu bố cục trang, tất cả văn bản được chứa trong một hoặc nhiều hộp văn bản.
Mẹo: Nếu bạn có máy Mac có chip M1 trở lên, bạn có thể sử dụng Công cụ viết với Apple Intelligence để tóm tắt văn bản đã chọn bằng một lần bấm, hiệu đính tác phẩm của mình và tạo các phiên bản khác nhau của cùng một văn bản để giúp bạn tìm đúng từ ngữ và sắc thái. Bạn cũng có thể sử dụng ChatGPT với Công cụ viết để soạn thảo và tinh chỉnh văn bản. Chọn văn bản mà bạn muốn làm việc, sau đó bấm vào ![]() trong thanh công cụ. Để tìm hiểu thêm về Apple Intelligence, hãy xem Hướng dẫn sử dụng máy Mac.
trong thanh công cụ. Để tìm hiểu thêm về Apple Intelligence, hãy xem Hướng dẫn sử dụng máy Mac.
Thêm và thay thế văn bản vào nội dung của tài liệu
Đi tới ứng dụng Pages
 trên máy Mac của bạn.
trên máy Mac của bạn.Mở một tài liệu, sau đó thực hiện một trong các thao tác sau:
Đối với văn bản nội dung trong mẫu trống: Chỉ cần bắt đầu nhập.
Đối với văn bản nội dung trong mẫu có văn bản giữ chỗ: Bấm vào văn bản giữ chỗ để chọn, sau đó bắt đầu nhập. Để xóa hoàn toàn văn bản giữ chỗ, hãy bấm vào văn bản đó, sau đó nhấn phím Delete trên bàn phím.
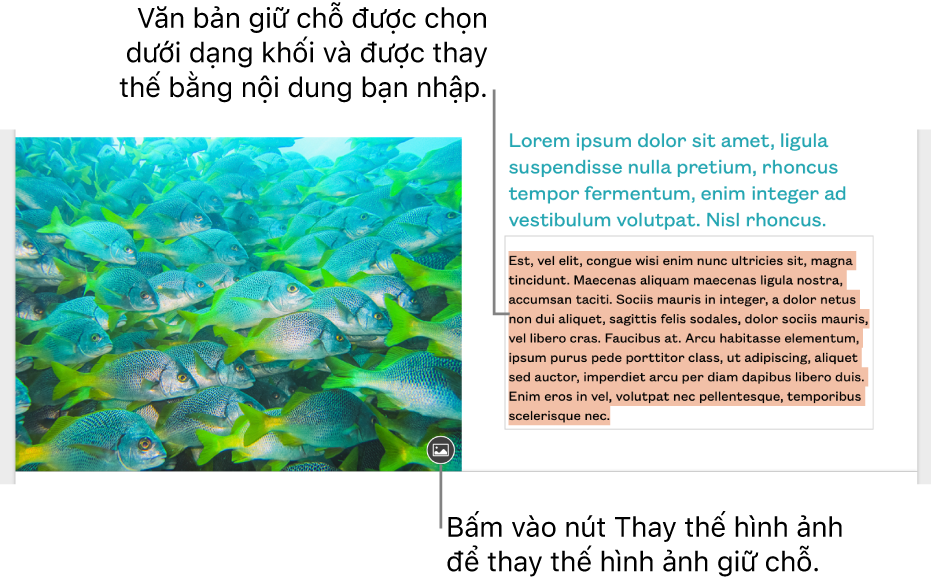
Một số văn bản giữ chỗ được viết bằng các từ La tinh đã mã hóa. Văn bản bạn nhập sẽ xuất hiện bằng ngôn ngữ bạn sử dụng cho máy tính của mình.
Trong tài liệu soạn thảo văn bản, một trang mới được thêm tự động khi bạn đến cuối trang hoặc bạn có thể thêm dấu ngắt trang ở bất kỳ đâu để bắt đầu dòng tiếp theo trên trang mới. Trong tài liệu bố cục trang, bạn có thể thêm trang trống ở bất kỳ đâu trong tài liệu. Hãy xem Thêm trang.
Thêm văn bản trong hộp văn bản
Đi tới ứng dụng Pages
 trên máy Mac của bạn.
trên máy Mac của bạn.Mở một tài liệu, sau đó bấm vào
 trong thanh công cụ.
trong thanh công cụ.Hộp văn bản xuất hiện trên trang (sau này, bạn có thể thay đổi hình thức của văn bản).
Kéo hộp văn bản đến vị trí bạn muốn.
Nếu bạn không thể di chuyển hộp, bấm vào bên ngoài hộp để bỏ chọn văn bản, sau đó bấm một lần vào văn bản để chọn hộp văn bản.
Nhập để thay thế văn bản giữ chỗ.
Để định cỡ lại hộp văn bản, hãy thực hiện một trong các thao tác sau:
Nếu hộp quá nhỏ so với phần văn bản: Chọn hộp văn bản, sau đó kéo chỉ báo cắt
 cho tới khi toàn bộ văn bản hiển thị. Bạn cũng có thể kéo bộ điều khiển chọn.
cho tới khi toàn bộ văn bản hiển thị. Bạn cũng có thể kéo bộ điều khiển chọn.Nếu hộp quá lớn so với phần văn bản: Chọn hộp văn bản, sau đó kéo bộ điều khiển chọn để định cỡ lại hộp văn bản.
Để xóa hộp văn bản, hãy bấm vào văn bản trong hộp, sau đó nhấn phím Delete trên bàn phím.
Bạn cũng có thể liên kết một hộp văn bản với một hộp văn bản khác để chứa văn bản bị tràn. Xem Liên kết các hộp văn bản.
Hộp văn bản là một đối tượng có thể sửa đổi được giống như hầu hết các đối tượng khác; bạn có thể xoay, thay đổi viền của hộp văn bản, tô màu, tạo lớp với các đối tượng khác, v.v. Bạn cũng có thể thay đổi hình thức của văn bản trong hộp – bao gồm phông chữ, màu, cỡ chữ và căn chỉnh.
Đặt hộp văn bản mặc định cho tài liệu
Mọi mẫu Pages đi kèm với kiểu hộp văn bản mặc định, do đó, khi bạn thêm hộp văn bản vào tài liệu và nhập văn bản vào đó, hộp và văn bản sẽ sử dụng kiểu này. Bạn có thể sửa đổi kiểu mặc định này – thay đổi phông chữ, màu phông chữ, màu nền, v.v – sau đó đặt kiểu đó làm kiểu mặc định mới cho tài liệu. Kiểu hộp văn bản mặc định của bạn chỉ áp dụng cho tài liệu mà bạn đã tạo kiểu đó.
Đi tới ứng dụng Pages
 trên máy Mac của bạn.
trên máy Mac của bạn.Mở một tài liệu, thêm hộp văn bản, sau đó thay đổi theo ý thích của bạn.
Ví dụ: bạn có thể thay đổi phông chữ và cỡ chữ, thêm đường viền vào hộp, v.v.
Bấm vào một hộp văn bản để chọn.
Chọn Định dạng > Nâng cao > Đặt làm Hình thức hộp văn bản mặc định (từ menu Định dạng ở đầu màn hình).
Bạn có thể thay đổi kiểu hộp văn bản mặc định bất cứ khi nào bạn muốn và điều này sẽ không ảnh hưởng đến bất kỳ hộp văn bản nào đã có trong tài liệu.
Nếu bạn muốn áp dụng cùng các thay đổi về thiết kế cho các hộp văn bản khác đã tồn tại trong tài liệu, bạn có thể lưu kiểu hộp văn bản mặc định thành kiểu đối tượng, sau đó áp dụng kiểu đối tượng cho các hộp văn bản khác.
Thêm văn bản bên trong hình
Đi tới ứng dụng Pages
 trên máy Mac của bạn.
trên máy Mac của bạn.Mở một tài liệu có hình.
Bấm hai lần vào hình để làm cho dấu chèn xuất hiện, sau đó nhập văn bản của bạn.
Nếu có quá nhiều văn bản cần hiển thị trong hình, chỉ báo cắt bớt ![]() xuất hiện. Để định cỡ lại hình, chọn hình, sau đó kéo bất kỳ bộ điều khiển chọn nào cho tới khi tất cả văn bản hiển thị.
xuất hiện. Để định cỡ lại hình, chọn hình, sau đó kéo bất kỳ bộ điều khiển chọn nào cho tới khi tất cả văn bản hiển thị.
Bạn có thể thay đổi hình thức của văn bản bên trong hình giống như bất kỳ văn bản nào khác.
Để thêm chú thích hoặc nhãn vào đối tượng, hãy xem Tạo chú thích cho hình ảnh hoặc đối tượng khác.