
Cập nhật phần mềm Apple của bạn
Để bảo mật thiết bị và quản lý quyền truy cập vào thông tin cá nhân của bạn, hãy luôn đảm bảo rằng bạn đã cài đặt hệ điều hành mới nhất với các bản cập nhật bảo mật và quyền riêng tư mới nhất. Sau khi các thiết bị được cập nhật, bạn có thể tìm hiểu cách quản lý Tài khoản Apple của mình. Tất cả các thiết bị Apple đều hưởng lợi từ các bản cập nhật phần mềm.

Cập nhật phần mềm hệ điều hành là một trong những việc quan trọng nhất mà bạn có thể thực hiện để bảo vệ thiết bị và thông tin của mình. Apple làm cho việc tải về và cài đặt những bản cập nhật này trở nên dễ dàng.
Để xem danh sách các bản cập nhật bảo mật cho thiết bị Apple, hãy xem bài viết Hỗ trợ của Apple Bản cập nhật bảo mật của Apple.
Tìm hiểu cách: Để xem một tác vụ ở bên dưới, hãy chọn nút dấu cộng ![]() bên cạnh tiêu đề của tác vụ.
bên cạnh tiêu đề của tác vụ.
Cập nhật iPhone và iPad tự động
Nếu bạn không bật tự động cập nhật khi thiết lập thiết bị lần đầu tiên thì bây giờ bạn có thể thực hiện điều đó.
Đi tới Cài đặt
 > Cài đặt chung > Cập nhật phần mềm > Tự động cập nhật.
> Cài đặt chung > Cập nhật phần mềm > Tự động cập nhật.Bật cả ba tùy chọn: Tự động cài đặt bản cập nhật [iOS hoặc iPadOS], Phản hồi bảo mật & Tệp hệ thống và Tự động tải về bản cập nhật [iOS hoặc iPadOS].
Khi có sẵn bản cập nhật, thiết bị sẽ tải về và cài đặt bản cập nhật qua đêm trong khi đang sạc và được kết nối vào Wi-Fi. Bạn được thông báo trước khi bản cập nhật được cài đặt.
Để tắt tự động cập nhật, hãy đi tới Cài đặt > Cài đặt chung > Cập nhật phần mềm > Tự động cập nhật, sau đó tắt Tự động cài đặt bản cập nhật [iOS hoặc iPadOS] và Phản hồi bảo mật & Tệp hệ thống.
Cập nhật iPhone hoặc iPad thủ công
Bạn có thể kiểm tra và cài đặt các bản cập nhật phần mềm theo cách thủ công bất kỳ lúc nào.
Đi tới Cài đặt
 > Cài đặt chung > Cập nhật phần mềm.
> Cài đặt chung > Cập nhật phần mềm.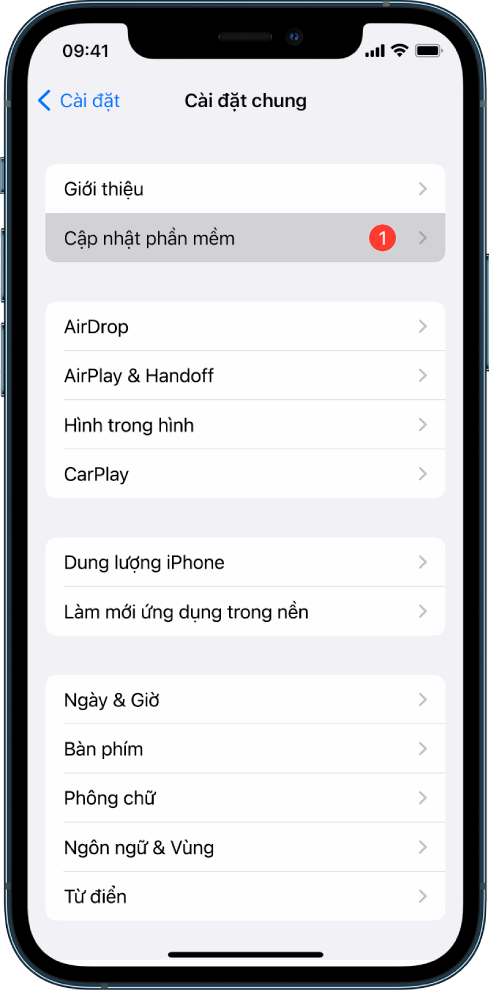
Màn hình hiển thị phiên bản iOS hiện được cài đặt và cảnh báo cho bạn nếu có sẵn bản cập nhật.
Cập nhật iPhone hoặc iPad bằng máy tính của bạn
Đảm bảo bạn đáp ứng một trong các yêu cầu sau đây:
Máy Mac có cổng USB và OS X 10.9 trở lên
Thiết bị chạy Windows có cổng USB và Windows 7 trở lên
Thực hiện một trong các tác vụ sau:
Kết nối thiết bị với máy tính của bạn bằng Cáp USB Lightning kèm theo. Nếu máy tính của bạn có cổng USB-C, hãy sử dụng Bộ tiếp hợp USB-C USB hoặc Cáp USB-C Lightning (đều được bán riêng).
Nếu thiết bị của bạn đi kèm với Cáp USB-C Lightning và máy tính của bạn có cổng USB, hãy sử dụng Cáp USB Lightning (được bán riêng).
Nếu iPad của bạn đi kèm với Cáp sạc USB-C và máy tính của bạn có cổng USB, hãy sử dụng Bộ tiếp hợp USB-C USB và cáp USB-A (được bán riêng).
Nếu iPad của bạn đi kèm với cáp sạc Thunderbolt 4/USB-4 và máy tính của bạn có cổng USB, hãy sử dụng Bộ tiếp hợp USB-C USB và cáp USB-A (được bán riêng). Bạn có thể sử dụng cáp Thunderbolt hoặc USB với các thiết bị Thunderbolt như iPad Pro 12,9 inch (thế hệ 5) và iPad Pro 11 inch (thế hệ 3).
Sau khi bạn kết nối thiết bị với máy tính thành công, hãy thực hiện một trong các tác vụ sau đây:
Trong thanh bên Finder trên máy Mac của bạn: Chọn thiết bị của bạn, sau đó bấm vào Cài đặt chung ở đầu cửa sổ.
Để sử dụng Finder nhằm cập nhật thiết bị lên iOS 15 hoặc iPadOS 15, thiết bị của bạn phải có macOS 10.15 trở lên. Với các phiên bản macOS cũ hơn, hãy sử dụng iTunes để cập nhật thiết bị của bạn.
Trong ứng dụng iTunes trên thiết bị Windows của bạn: Bấm vào nút iPhone ở gần trên cùng bên trái cửa sổ iTunes, sau đó bấm vào Tóm tắt.
Bấm vào Kiểm tra bản cập nhật.
Để cài đặt một bản cập nhật có sẵn, hãy bấm vào Cập nhật.
Cập nhật máy Mac của bạn tự động
Thực hiện một trong các tác vụ sau:
Trên máy Mac có macOS 13 trở lên: Chọn menu Apple
 , chọn Cài đặt hệ thống, bấm vào Cài đặt chung, sau đó bấm vào Cập nhật phần mềm.
, chọn Cài đặt hệ thống, bấm vào Cài đặt chung, sau đó bấm vào Cập nhật phần mềm.Trên máy Mac có macOS 12 trở xuống: Chọn menu Apple
 , chọn Tùy chọn hệ thống, bấm vào Cập nhật phần mềm
, chọn Tùy chọn hệ thống, bấm vào Cập nhật phần mềm  .
.
Để tự động cài đặt các bản cập nhật macOS, hãy chọn “Tự động cập nhật máy Mac của tôi”.
Để đặt các tùy chọn cập nhật nâng cao, hãy bấm vào Nâng cao, sau đó thực hiện bất kỳ tác vụ nào sau đây:
Để cho phép máy Mac của bạn tự động kiểm tra các bản cập nhật: Hãy chọn “Kiểm tra bản cập nhật”.
Để cho phép máy Mac của bạn tải về các bản cập nhật mà không cần hỏi: Hãy chọn “Tải về các bản cập nhật mới khi có sẵn”.
Để cho phép máy Mac của bạn tự động cài đặt các bản cập nhật macOS: Hãy chọn “Cài đặt bản cập nhật macOS”.
Để cho phép máy Mac của bạn tự động cài đặt các bản cập nhật ứng dụng từ App Store: Hãy chọn “Cài đặt các bản cập nhật ứng dụng từ App Store”.
Để cho phép máy Mac của bạn tự động cài đặt các tệp hệ thống và bản cập nhật bảo mật: Chọn “Cài đặt Phản hồi bảo mật và tệp hệ thống”.
Bấm vào OK.
Để tự động nhận được các bản cập nhật mới nhất, bạn nên chọn “Kiểm tra bản cập nhật”, “Tải về các bản cập nhật mới khi có sẵn” và “Cài đặt tệp dữ liệu hệ thống và bản cập nhật bảo mật”.
Ghi chú: Bộ tiếp hợp nguồn của MacBook, MacBook Pro và MacBook Air phải được cắm để tự động tải về các bản cập nhật.
Cập nhật máy Mac của bạn thủ công
Bạn có thể cập nhật thủ công hệ điều hành của máy Mac và bất kỳ phần mềm nào mà bạn đã tải từ App Store.
Thực hiện một trong các tác vụ sau:
Trên máy Mac có macOS 13 trở lên: Chọn menu Apple
 , chọn Cài đặt hệ thống, bấm vào Cài đặt chung, sau đó bấm vào Cập nhật phần mềm.
, chọn Cài đặt hệ thống, bấm vào Cài đặt chung, sau đó bấm vào Cập nhật phần mềm.Trên máy Mac có macOS 12 trở xuống: Chọn menu Apple
 , chọn Tùy chọn hệ thống, bấm vào Cập nhật phần mềm
, chọn Tùy chọn hệ thống, bấm vào Cập nhật phần mềm  .
.
Để cập nhật phần mềm được tải về từ App Store, hãy bấm vào menu Apple. Số lượng bản cập nhật có sẵn, nếu có, được hiển thị bên cạnh App Store. Chọn App Store để tiếp tục trong ứng dụng App Store
 .
.