
Tùy chỉnh cửa sổ trình duyệt Safari trên máy Mac
Bạn có thể thay đổi các thanh bố cục Safari, nút và dấu trang để phù hợp với kiểu duyệt của mình.
Sử dụng thanh Mục ưa thích
Trong ứng dụng Safari
 trên máy Mac của bạn, hãy chọn Xem > Hiển thị thanh ưa thích.
trên máy Mac của bạn, hãy chọn Xem > Hiển thị thanh ưa thích.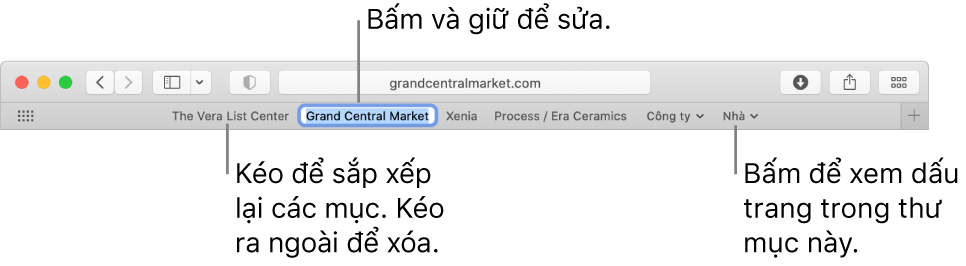
Hiển thị thanh trạng thái
Trong ứng dụng Safari
 trên máy Mac của bạn, hãy chọn Xem > Hiển thị thanh trạng thái. Khi bạn đặt con trỏ lên trên một liên kết, thanh trạng thái ở cuối cửa sổ Safari sẽ hiển thị địa chỉ đầy đủ của liên kết đó.
trên máy Mac của bạn, hãy chọn Xem > Hiển thị thanh trạng thái. Khi bạn đặt con trỏ lên trên một liên kết, thanh trạng thái ở cuối cửa sổ Safari sẽ hiển thị địa chỉ đầy đủ của liên kết đó.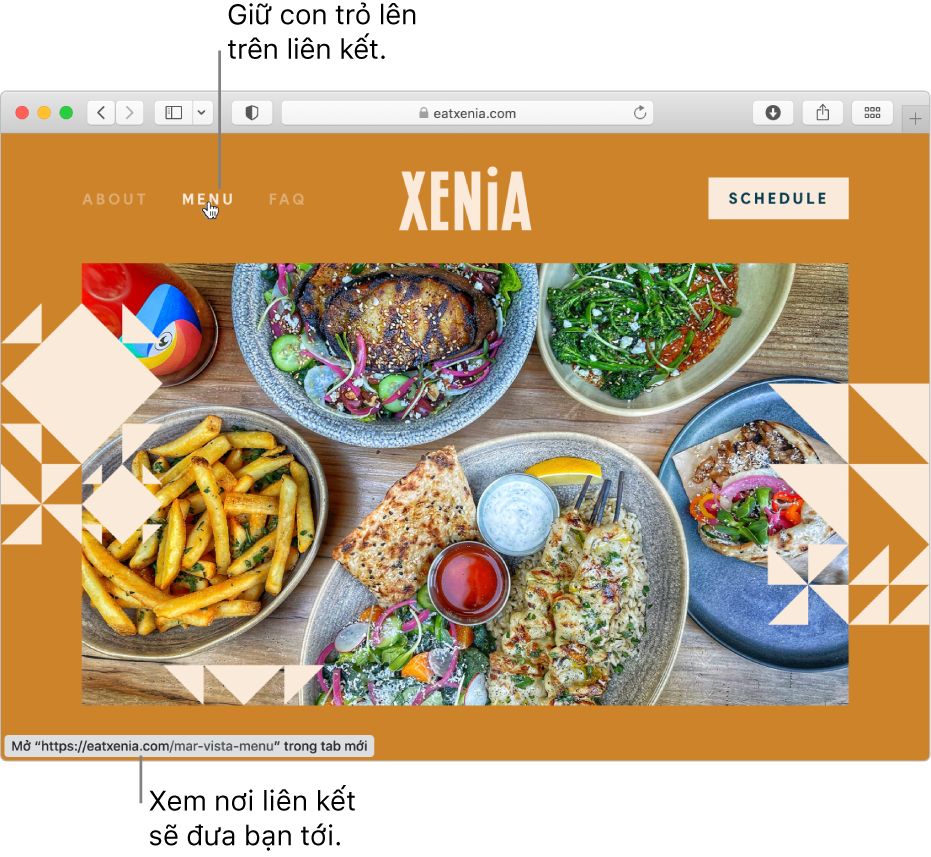
Tùy chỉnh thanh công cụ
Trong ứng dụng Safari ![]() trên máy Mac của bạn, hãy thực hiện bất kỳ tác vụ nào sau đây:
trên máy Mac của bạn, hãy thực hiện bất kỳ tác vụ nào sau đây:
Thay đổi các mục trong thanh công cụ: Chọn Xem > Tùy chỉnh Thanh công cụ, sau đó thêm, xóa và sắp xếp lại các mục trên thanh công cụ bằng cách kéo các mục đó. Chẳng hạn, bạn có thể thêm nút Tab iCloud, nút này hiển thị danh sách các trang web đang mở trên thiết bị khác được bật Safari trong tùy chọn iCloud.
Nhanh chóng sắp xếp lại các nút thanh công cụ: Nhấn và giữ phím Command, sau đó kéo các nút sang phải hoặc sang trái. Phím tắt này không hoạt động cho nút Quay lại/Chuyển tiếp, Thanh bên, Trang chủ, Lịch sử hoặc Tải về hoặc trường Tìm kiếm thông minh.
Định cỡ lại thanh công cụ: Nếu bạn thấy các dấu ngoặc nhọn
 ở đầu bên phải của thanh công cụ, có nghĩa là cửa sổ quá nhỏ để hiển thị tất cả các mục trên thanh công cụ. Mở rộng cửa sổ hoặc bấm vào các dấu ngoặc để xem các mục còn lại.
ở đầu bên phải của thanh công cụ, có nghĩa là cửa sổ quá nhỏ để hiển thị tất cả các mục trên thanh công cụ. Mở rộng cửa sổ hoặc bấm vào các dấu ngoặc để xem các mục còn lại.Xóa một mục trên thanh công cụ: Nhấn và giữ phím Command, sau đó kéo mục ra khỏi thanh công cụ.
Hiển thị hoặc ẩn thanh công cụ trong chế độ xem toàn màn hình: Khi bạn ở chế độ xem toàn màn hình, hãy chọn Xem > Luôn Hiển thị Thanh công cụ khi Toàn Màn hình.
Để tùy chỉnh Safari hơn nữa, chọn Safari > Tùy chọn, sau đó thay đổi các tùy chọn.