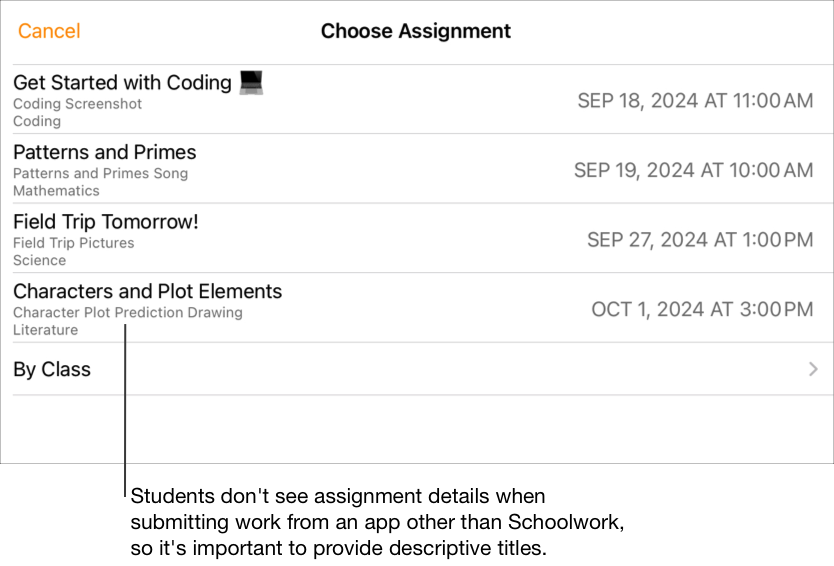Thêm hoạt động trong Schoolwork
Bạn có thể thêm nhiều hoạt động khác nhau vào bài tập. Khi nhận được bài tập, học sinh có thể chuyển đến phần hoạt động bằng một bước đơn giản.
Với các loại hoạt động khác nhau có sẵn, cả giáo viên và học sinh có thể thỏa sức sáng tạo khi tạo và làm bài tập mà không có giới hạn nào.
Ghi chú: Bạn có thể thêm tối đa 20 hoạt động cho mỗi bài tập, nhưng bài tập không được chứa tệp có dung lượng trên 2 gigabyte (GB).
Thêm hoạt động ứng dụng
Một số nội dung giáo dục hữu ích nhất sẽ có trong các ứng dụng. Với Schoolwork, bạn có thể duyệt các ứng dụng được hỗ trợ để tìm nội dung phù hợp với chương trình giảng dạy của mình, sau đó chia sẻ các hoạt động ứng dụng cụ thể với học sinh.
Học sinh, đặc biệt là học sinh nhỏ tuổi, thường gặp khó khăn trong việc tìm kiếm các hoạt động mà bạn gửi. Schoolwork giúp học sinh tìm đến đúng ứng dụng và đúng nơi trong đúng ứng dụng dễ dàng hơn. Học sinh có thể chuyển thẳng đến hoạt động phù hợp chỉ bằng một lần chạm.
Trong ứng dụng Schoolwork
 , chạm vào
, chạm vào  bên cạnh Bài tập trong thanh bên hoặc chỉnh sửa bài tập hiện có.
bên cạnh Bài tập trong thanh bên hoặc chỉnh sửa bài tập hiện có.Chạm vào Thêm hoạt động, sau đó chạm vào Hoạt động ứng dụng để xem và thêm các ứng dụng được cài đặt trên iPad của bạn, trong đó có cả ứng dụng báo cáo tiến độ.
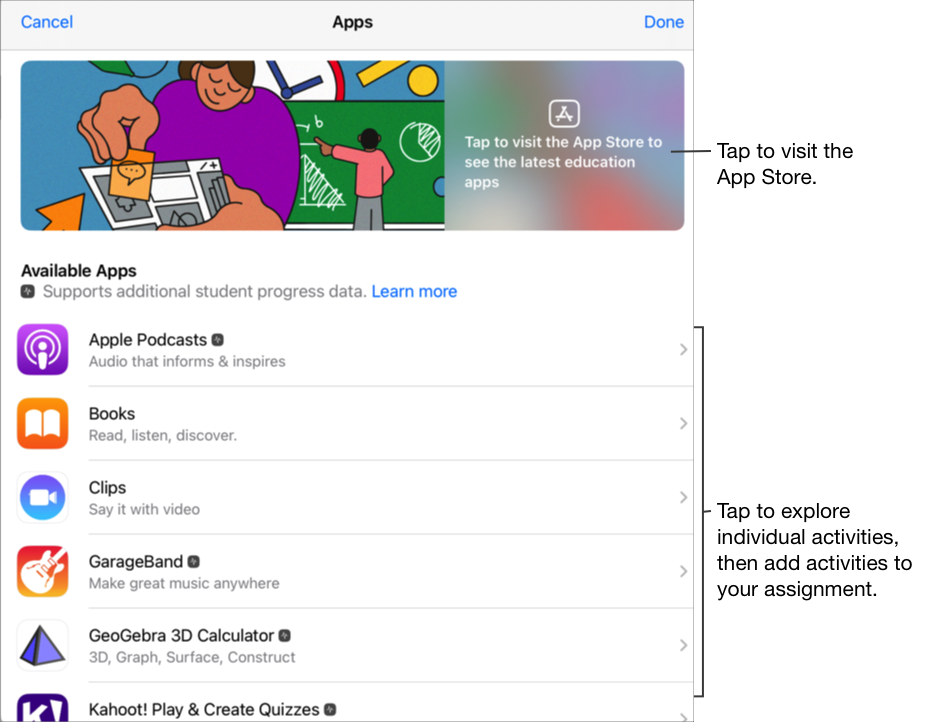
Đối với một số ứng dụng báo cáo tiến độ, bạn có thể cần kiểm tra nội dung bạn muốn đưa vào để thấy nội dung được cung cấp dưới dạng hoạt động Schoolwork. Để thực hiện, hãy mở và chạy ứng dụng trên iPad, sau đó khám phá nội dung bên trong ứng dụng. Khi bạn khám phá, nội dung sẽ khả dụng dưới dạng các hoạt động Schoolwork. Ví dụ: để gửi hoạt động trong Schoolwork cho học sinh làm bài kiểm tra trong ứng dụng và báo cáo tiến độ của học sinh, thì khi đăng nhập bằng tài khoản giáo viên, bạn cần mở bài kiểm tra trước.
Chạm vào ứng dụng có các hoạt động bạn muốn gửi cho học sinh.
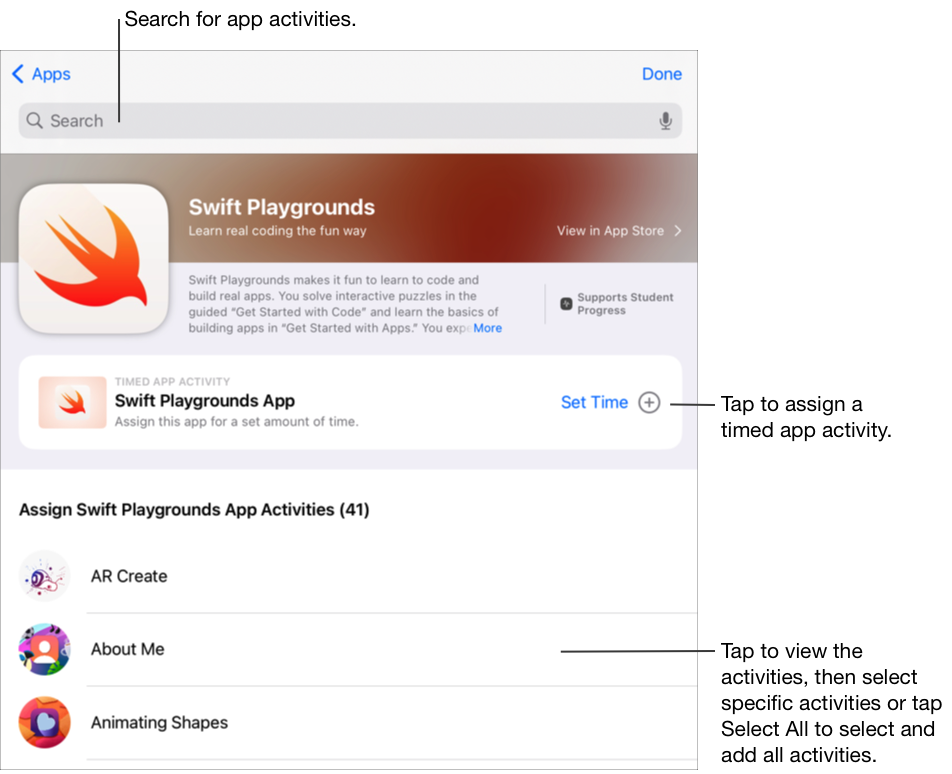
Thực hiện một trong những thao tác sau đây:
Để thêm toàn bộ ứng dụng dưới dạng hoạt động ứng dụng được tính thời gian, chạm vào Đặt thời gian, chỉ định thời gian tối thiểu, chạm vào Xong, sau đó chạm lại vào đó một lần nữa.
Khi bạn tạo hoạt động ứng dụng tính thời gian và đặt thời gian, Schoolwork sẽ tự động đánh dấu hoạt động là Xong khi học sinh/sinh viên sử dụng ứng dụng trong khoảng thời gian bạn chỉ định. Schoolwork chỉ báo cáo tiến độ trong thời gian bạn chỉ định, ngay cả khi học sinh sử dụng ứng dụng trong khoảng thời gian dài hơn.
Để thêm một hoạt động trong ứng dụng, hãy chuyển đến hoạt động bạn muốn, chạm vào
 để chọn hoạt động bạn muốn thêm, sau đó chạm vào Xong.
để chọn hoạt động bạn muốn thêm, sau đó chạm vào Xong.Để chọn và thêm tất cả các hoạt động trong một danh sách, hãy chạm vào "Chọn tất cả", rồi chạm vào Xong.
Vuốt xuống để tìm hoạt động ứng dụng, nhập tên của hoạt động bạn muốn thêm, chạm vào
 để chọn hoạt động mà bạn muốn thêm, chạm vào Hủy, rồi chạm vào Xong.
để chọn hoạt động mà bạn muốn thêm, chạm vào Hủy, rồi chạm vào Xong.
Để đổi tên của hoạt động ứng dụng, hãy chạm vào tên ứng dụng, sau đó nhập tên mới.
Để xác nhận bạn đã thêm đúng vị trí mà bạn muốn học sinh bắt đầu hoạt động, hãy chạm vào hình thu nhỏ của hoạt động.
Để thay đổi thời gian cho một hoạt động ứng dụng được tính thời gian, chạm vào
 , hãy chỉ định thời gian mới, sau đó chạm vào Xong.
, hãy chỉ định thời gian mới, sau đó chạm vào Xong.
Ghi chú:
Với mỗi ứng dụng, bạn có thể thêm một hoạt động ứng dụng được tính thời gian cho mỗi bài tập.
Để phân công nội dung cho học sinh từ bất kỳ thiết bị nào, hãy xác nhận bạn đã chọn Đồng bộ hóa hoạt động ứng dụng trên iPad cho các ứng dụng báo cáo tiến độ (Vào Cài Đặt
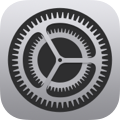 > Tiến độ của lớp, rồi chạm vào Đồng bộ hóa hoạt động ứng dụng). Khi đã chọn Đồng bộ hóa hoạt động ứng dụng và bạn xem các hoạt động, chẳng hạn như một chương sách, một nhóm phương trình toán học hoặc một bài kiểm tra trong ứng dụng báo cáo tiến độ, Schoolwork sẽ lưu hoạt động vào iCloud để bạn có thể dễ dàng gửi cho học sinh từ bất kỳ thiết bị nào bạn đã đăng nhập Tài khoản Apple.
> Tiến độ của lớp, rồi chạm vào Đồng bộ hóa hoạt động ứng dụng). Khi đã chọn Đồng bộ hóa hoạt động ứng dụng và bạn xem các hoạt động, chẳng hạn như một chương sách, một nhóm phương trình toán học hoặc một bài kiểm tra trong ứng dụng báo cáo tiến độ, Schoolwork sẽ lưu hoạt động vào iCloud để bạn có thể dễ dàng gửi cho học sinh từ bất kỳ thiết bị nào bạn đã đăng nhập Tài khoản Apple.
Thêm hoạt động tệp
Khi bạn chia sẻ một tệp trong bài tập, Schoolwork sẽ tự động lưu tệp đó vào thư mục [tiêu đề bài tập], trong thư mục của lớp trên Schoolwork trên iCloud Drive. Ngoài ra, mọi học sinh và giáo viên đồng giảng nhận được bài tập đều có thể thấy tệp này trong thư mục [tiêu đề bài tập], thuộc thư mục của lớp trên Schoolwork.
Trong ứng dụng Schoolwork
 , chạm vào
, chạm vào  bên cạnh Bài tập trong thanh bên hoặc chỉnh sửa bài tập hiện có.
bên cạnh Bài tập trong thanh bên hoặc chỉnh sửa bài tập hiện có.Chạm vào "Thêm hoạt động", chạm vào Tệp, tìm kiếm tệp hoặc duyệt đến một tệp, sau đó chạm vào tệp mà bạn muốn gửi cho học sinh.
Bạn không thể thêm tệp có dung lượng trên 2 gigabyte (GB).
Để chỉ định cách chia sẻ tệp, hãy chạm vào
 , sau đó chạm vào một trong những mục sau:
, sau đó chạm vào một trong những mục sau:Mỗi học sinh có thể tự sửa tệp của mình: Schoolwork gửi cho từng học sinh bản sao tệp đó. Bạn sẽ làm việc với từng học sinh trên tệp riêng của học sinh đó.
Ghi chú: Khi bạn chia sẻ tệp bằng tùy chọn “Mỗi học sinh có thể tự sửa tệp của mình”, Schoolwork sẽ đặt tên tệp theo dạng [họ tên – tên tệp gốc], lưu bài làm trong thư mục [tiêu đề bài tập] của học sinh, bên trong thư mục của lớp trên Schoolwork và lưu một bản sao vào thư mục [tiêu đề bài tập] của bạn. Schoolwork cũng lưu một bản sao trong thư mục [tiêu đề bài tập] cho bất kỳ giáo viên trợ giảng nào nhận bài tập đó.
Học sinh cùng cộng tác trên một tệp: Schoolwork gửi cùng một bản sao của tệp này (chỉ tệp iWork) cho tất cả học sinh. Bạn và cả lớp sẽ làm việc cùng nhau trên tệp được chia sẻ này.
Chỉ bạn mới có thể thay đổi: Schoolwork gửi cùng một bản sao của tệp này cho tất cả học sinh. Học sinh có thể xem tệp, nhưng chỉ có bạn và các giáo viên khác mới có thể sửa tệp.
Khi bạn chia sẻ tệp cộng tác, học sinh và bạn có thể làm việc trên cùng một tệp tại cùng một thời điểm. Bạn có thể xem và sửa tệp trong khi học sinh đang làm bài trên tệp đó đồng thời thêm nhận xét để hỗ trợ học sinh trong quá trình làm bài. Khi bạn chia sẻ tệp không có tính cộng tác, học sinh và bạn có thể làm việc trên cùng một tệp nhưng không cùng một thời điểm. Ví dụ: bạn có thể đánh dấu một tệp PDF và học sinh có thể xem nhận xét của bạn sau.
Để đổi tên của hoạt động tệp, hãy chạm vào tên, sau đó nhập tên mới.
Để xác nhận tệp hiển thị đúng như bạn muốn, hãy chạm vào
 , rồi chạm vào Mở.
, rồi chạm vào Mở.
Ghi chú: Bạn có thể chia sẻ một tệp với tối đa 99 học sinh. Tất cả học sinh đều có thể mở tệp để chỉnh sửa cùng một thời điểm. Giáo viên luôn có trong danh sách người nhận khi họ chia sẻ tệp.
Thêm hoạt động ảnh hoặc video
Bạn có thể dùng ứng dụng Ảnh để chia sẻ ảnh và video làm hoạt động trong bài tập.
Khi bạn chia sẻ ảnh hoặc video trong bài tập, Schoolwork sẽ tự động lưu ảnh hoặc video đó vào thư mục [tiêu đề bài tập], trong thư mục của lớp trên Schoolwork trên iCloud Drive. Ngoài ra, mọi học sinh và giáo viên đồng giảng nhận được bài tập đều có thể thấy tài liệu này trong thư mục [tiêu đề bài tập], thuộc thư mục của lớp trên Schoolwork.
Trong ứng dụng Schoolwork
 , chạm vào
, chạm vào  bên cạnh Bài tập trong thanh bên hoặc chỉnh sửa bài tập hiện có.
bên cạnh Bài tập trong thanh bên hoặc chỉnh sửa bài tập hiện có.Chạm vào "Thêm hoạt động", sau đó thực hiện một trong các thao tác sau:
Để thêm ảnh hoặc video hiện có, hãy chạm vào "Thư viện ảnh", tìm kiếm hoặc tìm đến một ảnh/video rồi chạm vào đó.
Để thêm ảnh hoặc video mới, chạm vào Camera, sau đó dùng camera để tạo ảnh hoặc video mới.
Để chỉ định cách chia sẻ ảnh hoặc video, hãy chạm vào
 , sau đó chạm vào một trong những mục sau:
, sau đó chạm vào một trong những mục sau:Mỗi học sinh có thể tự sửa tệp của mình: Schoolwork gửi cho từng học sinh bản sao ảnh hoặc video của họ. Bạn sẽ làm việc với từng học sinh trên tệp riêng của học sinh đó.
Chỉ bạn mới có thể thay đổi: Schoolwork gửi cùng một bản sao của ảnh hoặc video này cho tất cả học sinh. Học sinh có thể xem tệp, nhưng chỉ có bạn và các giáo viên khác mới có thể sửa tệp.
Khi bạn chia sẻ ảnh hoặc video, học sinh và bạn có thể làm việc trên cùng một tệp nhưng không cùng một thời điểm. Ví dụ: bạn có thể đánh dấu một tệp ảnh và học sinh có thể xem nhận xét của bạn sau.
Chạm vào Ảnh [số] hoặc Video [số], rồi nhập tiêu đề cho hoạt động ảnh hoặc video. Để đổi tên một hoạt động ảnh hoặc video hiện có, hãy chạm vào tên rồi nhập tên mới.
Để xác nhận ảnh hoặc video hiển thị đúng như bạn muốn, hãy chạm vào
 , rồi chạm vào Mở.
, rồi chạm vào Mở.
Ghi chú: Bạn có thể chia sẻ một tệp với tối đa 99 học sinh. Giáo viên luôn có trong danh sách người nhận khi họ chia sẻ tệp.
Thêm hoạt động tài liệu đã quét
Bạn có thể quét tài liệu giấy và chia sẻ làm hoạt động dưới dạng tệp PDF trong bài tập. Khi nhận được bài tập, học sinh có thể đánh dấu tệp PDF và gửi tệp đến bài tập mà không cần sao chép và chia sẻ lại.
Khi bạn chia sẻ tài liệu trong bài tập, Schoolwork sẽ tự động lưu tài liệu đó vào thư mục [tiêu đề bài tập], trong thư mục của lớp trên Schoolwork trên iCloud Drive. Ngoài ra, mọi học sinh và giáo viên đồng giảng nhận được bài tập đều có thể thấy tài liệu này trong thư mục [tiêu đề bài tập], thuộc thư mục của lớp trên Schoolwork.
Trong ứng dụng Schoolwork
 , chạm vào
, chạm vào  bên cạnh Bài tập trong thanh bên hoặc chỉnh sửa bài tập hiện có.
bên cạnh Bài tập trong thanh bên hoặc chỉnh sửa bài tập hiện có.Chạm vào "Thêm hoạt động", chạm vào "Quét tài liệu", sau đó đặt tài liệu vào tầm ngắm của camera trên thiết bị.
Nếu thiết bị đang ở chế độ Tự động, tài liệu sẽ được quét tự động ngay khi camera có thể chụp được ảnh. Nếu bạn cần quét thủ công, hãy chạm vào
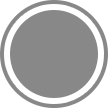  hoặc nhấn một trong các nút Âm lượng.
 hoặc nhấn một trong các nút Âm lượng.Kéo các góc để điều chỉnh kích cỡ của tài liệu đã quét, sau đó chạm vào "Tiếp tục quét".
Quét các trang bổ sung để thêm vào tài liệu, sau đó chạm vào Lưu khi quét xong.
Schoolwork sẽ thêm tài liệu vào bài tập của bạn.
Để chỉ định cách chia sẻ tài liệu, hãy chạm vào
 , sau đó chạm vào một trong những mục sau:
, sau đó chạm vào một trong những mục sau:Mỗi học sinh có thể tự sửa tệp của mình: Schoolwork gửi cho từng học sinh bản sao tài liệu đó. Bạn sẽ làm việc với từng học sinh trên tệp riêng của học sinh đó.
Chỉ bạn mới có thể thay đổi: Schoolwork gửi cùng một bản sao của tài liệu này cho tất cả học sinh. Học sinh có thể xem tệp, nhưng chỉ có bạn và các giáo viên khác mới có thể sửa tệp.
Chạm vào Tài Liệu [số], sau đó nhập tiêu đề cho hoạt động tài liệu.
Để xem lại bản PDF đã tạo, hãy chạm vào
 , sau đó chạm vào Mở.
, sau đó chạm vào Mở.
Thêm hoạt động liên kết
Bạn có thể sử dụng các liên kết để chia sẻ trang web, video hay thậm chí là tài liệu cộng tác Google Docs dưới dạng hoạt động trong bài tập.
Trong ứng dụng Schoolwork
 , chạm vào
, chạm vào  bên cạnh Bài tập trong thanh bên hoặc chỉnh sửa bài tập hiện có.
bên cạnh Bài tập trong thanh bên hoặc chỉnh sửa bài tập hiện có.Chạm vào "Thêm hoạt động", sau đó thực hiện một trong các thao tác sau:
Để thêm trang web mới hoạt động liên kết, hãy chạm vào Trang web, nhập liên kết cần gửi cho học sinh của bạn, rồi chạm vào Thêm.
Để thêm hoạt động thông qua liên kết dấu trang Safari, hãy chạm vào mục Dấu trang, chạm vào Dấu trang Safari, chạm vào dấu trang đã thêm hoặc thư mục dấu trang, sau đó chạm vào dấu trang đã thêm.
Để đổi tên của hoạt động thông qua liên kết, hãy chạm vào tên, sau đó nhập tên mới.
Để xác nhận bạn đã thêm đúng vị trí mà bạn muốn học sinh bắt đầu hoạt động, hãy chạm vào hình thu nhỏ của hoạt động.
Thêm hoạt động cần phải nộp bài
Khi tạo bài tập, bạn có thể yêu cầu học sinh gửi hoạt động nộp bài.
Học sinh có thể gửi bài làm trong Schoolwork hoặc sử dụng nút Chia sẻ để gửi từ một ứng dụng khác. Học sinh có thể gửi các mục như tệp cộng tác, bảng tính, bản PDF, ảnh, video, bản quét tài liệu, trang web hoặc dấu trang. Chẳng hạn, trong Keynote cho iPadOS, học sinh có thể tạo tệp, chạm vào nút Tùy chọn khác, chạm vào nút Chia sẻ, rồi đến Schoolwork, sau đó chọn lớp và bài tập để gửi tệp.
Trong ứng dụng Schoolwork
 , chạm vào
, chạm vào  bên cạnh Bài tập trong thanh bên hoặc chỉnh sửa bài tập hiện có.
bên cạnh Bài tập trong thanh bên hoặc chỉnh sửa bài tập hiện có.Chạm vào "Thêm hoạt động", sau đó chạm vào "Yêu cầu nộp bài".
Chạm vào Mục [số], sau đó nhập tiêu đề cho hoạt động cần nộp bài.
Khi nộp bài từ ứng dụng không phải Schoolwork, học sinh có thể sẽ không thấy được tiêu đề bài tập hoặc nội dung hướng dẫn. Do đó, bạn cần cung cấp tiêu đề mô tả cho bài làm được yêu cầu.