
Thêm các tham số lọc vào tác vụ Tìm và Lọc trong Phím tắt trên iPhone hoặc iPad
Sau khi bạn thêm tác vụ Tìm hoặc Lọc vào phím tắt, bạn kích hoạt các tham số lọc trong tác vụ để thu hẹp tập hợp dữ liệu do tác vụ thu thập.
Ví dụ: trong tác vụ Tìm ảnh, bạn có thể thêm các tham số lọc như “Album là Chân dung” để chỉ truy xuất các ảnh trong album có tên “Chân dung” Bạn có thể thêm nhiều tham số lọc để tinh chỉnh thêm các tiêu chí đó – ví dụ: để loại trừ album “Ảnh selfie”, bằng cách thay đổi tùy chọn lọc từ “Album [là]” thành “Album [không phải là]” và sau đó chọn “Ảnh selfie” từ danh sách các tiêu chí tìm kiếm.
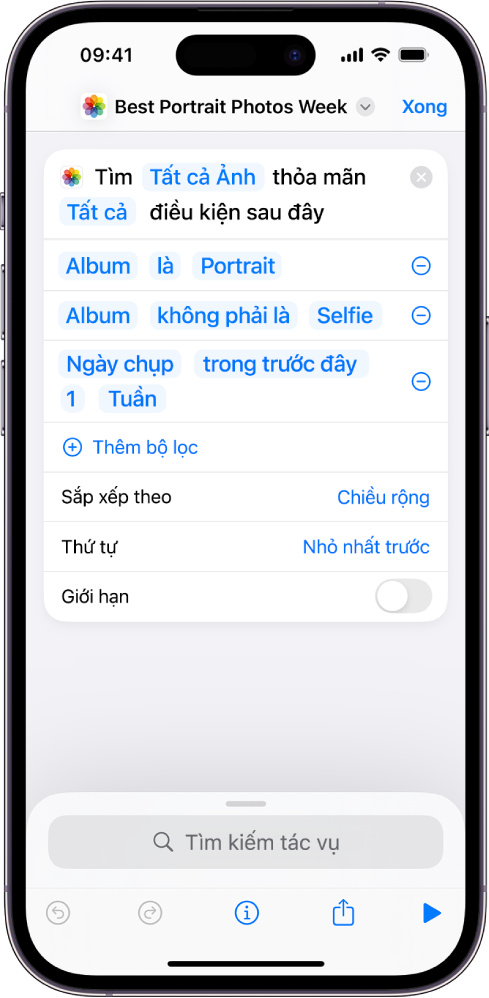
Thêm các tham số lọc vào tác vụ Tìm hoặc Lọc
Trong ứng dụng Phím tắt
 trên iPhone hoặc iPad, hãy chạm vào
trên iPhone hoặc iPad, hãy chạm vào  trên phím tắt mà bạn muốn sửa đổi.
trên phím tắt mà bạn muốn sửa đổi.Trong trình sửa phím tắt, chạm vào
 , nhập “Tìm” hoặc “Lọc” trong trường tìm kiếm, chạm và giữ tác vụ trong danh sách, sau đó kéo đến vị trí bạn muốn.
, nhập “Tìm” hoặc “Lọc” trong trường tìm kiếm, chạm và giữ tác vụ trong danh sách, sau đó kéo đến vị trí bạn muốn.Trong tác vụ Tìm hoặc Lọc mà bạn đã thêm, chạm vào Thêm bộ lọc.
Một chuỗi lọc mặc định xuất hiện – ví dụ: “Album là Tất cả ảnh”.
Chạm vào bất kỳ cụm từ nào, sau đó chạm vào một tùy chọn từ danh sách để tùy chỉnh chuỗi lọc.
Ví dụ: bạn có thể chạm vào Album và chọn Chiều rộng, chạm vào “là” và chọn “không phải là”, sau đó chạm vào tham số cuối cùng và nhập một số trong bàn phím xuất hiện.
Để thêm các tham số lọc khác, hãy lặp lại các bước 2–3.
Ghi chú: Khi bạn thêm nhiều tham số lọc, các tùy chọn Tất cả hoặc Bất kỳ trở thành khả dụng.
Sắp xếp và giới hạn các kết quả tham số lọc
Các tác vụ Tìm và Lọc cũng bao gồm các tham số để sắp xếp thứ tự các kết quả và giới hạn số lượng kết quả được thu thập trong hoạt động lọc.
Trong ứng dụng Phím tắt ![]() trên iPhone hoặc iPad của bạn, hãy thực hiện một hoặc cả hai tác vụ sau:
trên iPhone hoặc iPad của bạn, hãy thực hiện một hoặc cả hai tác vụ sau:
Sắp xếp thứ tự các kết quả lọc: Chạm vào “Sắp xếp theo”, chọn một tùy chọn trong danh sách xuất hiện, sau đó chạm vào tham số Thứ tự xuất hiện, chạm vào một tùy chọn (ví dụ như Nhỏ nhất trước).
Giới hạn các kết quả lọc: Bật Giới hạn, sau đó trong hàng Lấy [x mục] xuất hiện, chạm vào nút cộng (+) hoặc trừ (–) để chọn số lượng kết quả tối đa.
Ngoài ra, bạn có thể chạm vào Giới hạn hoặc Lấy [x] mục để đặt những tham số này bằng một biến Hỏi mỗi lần hoặc một Biến ma thuật (tùy theo các tác vụ trong phím tắt), cho phép bạn thay đổi giới hạn trong khi phím tắt đang chạy.
Mẹo: Để sử dụng liên tiếp các tác vụ Tìm – mà không làm cho tác vụ thứ hai lọc đầu ra của tác vụ thứ nhất – hãy đặt một tác vụ Không có gì ở giữa hai tác vụ Tìm. Theo cách đó, “không có gì” được chuyển dưới dạng đầu vào cho tác vụ Tìm thứ hai, báo hiệu cho tác vụ thứ hai tự truy xuất nội dung.
Khi đang làm việc với một lượng nội dung lớn hoặc các truy vấn rộng trong các tác vụ Tìm và Lọc, hoạt động của phím tắt có thể bị tác động khi được chạy từ tiện ích Phím tắt hoặc Apple Watch. Trong những trường hợp đó, hãy đặt tác vụ Tiếp tục phím tắt trong ứng dụng để chuyển sang ứng dụng Phím tắt hoặc thử nghiệm các bộ lọc cụ thể hơn, giới hạn số lượng các kết quả có thể xảy ra.